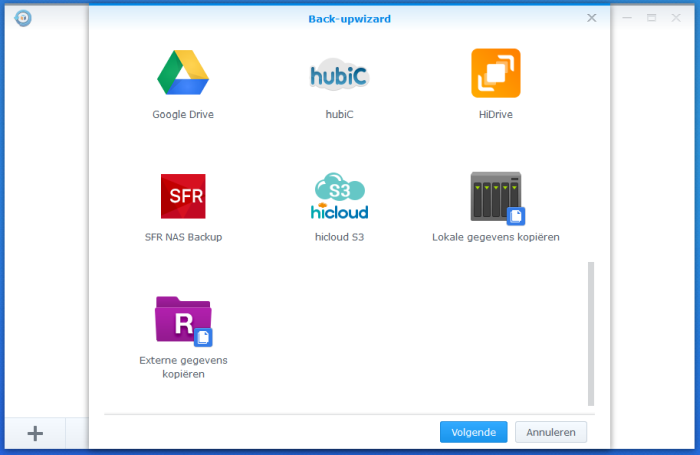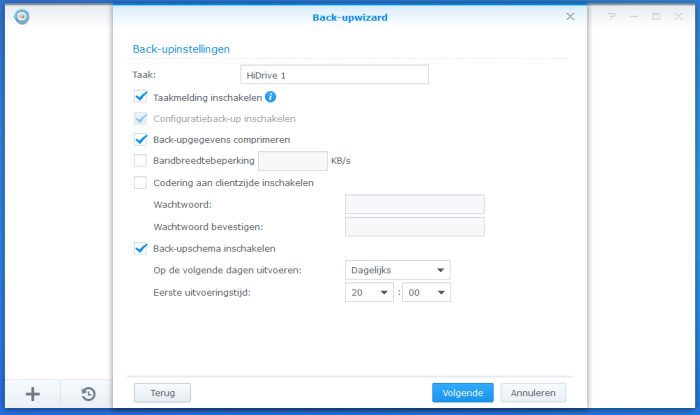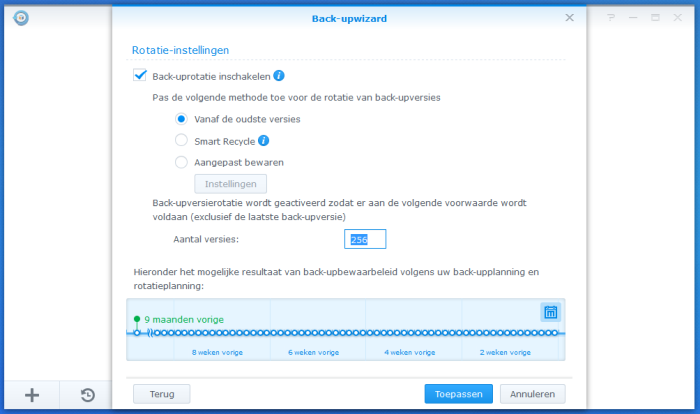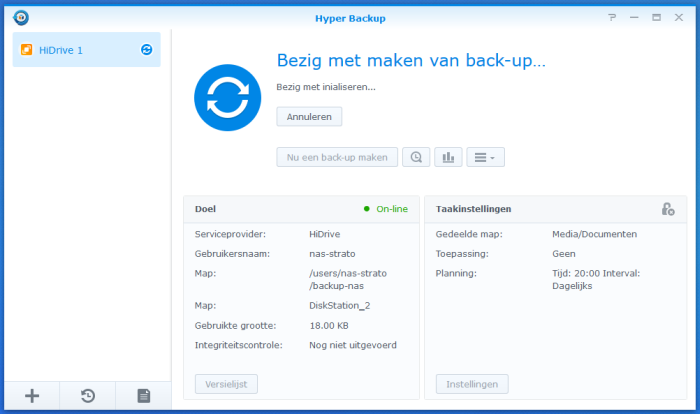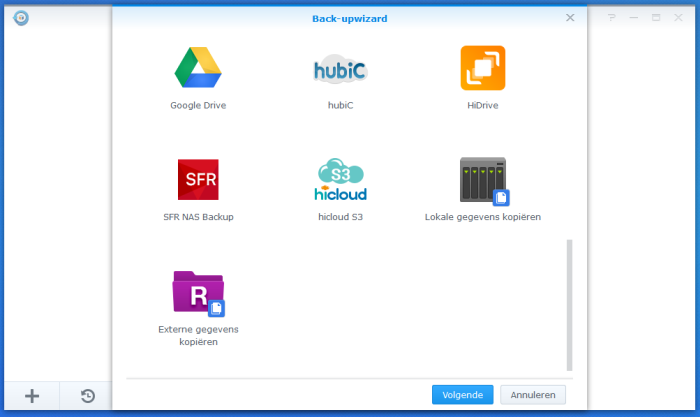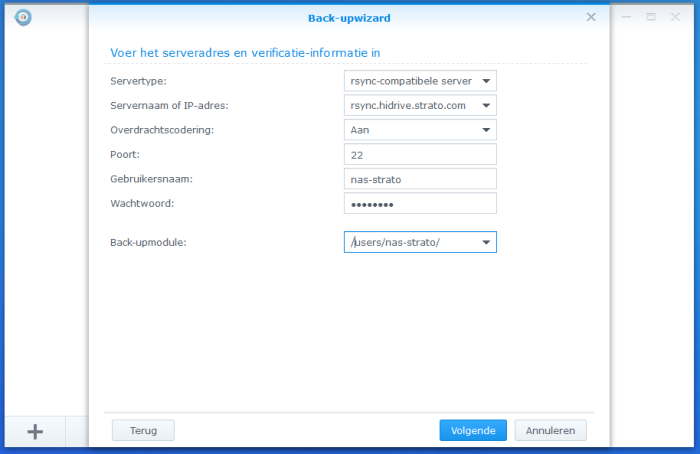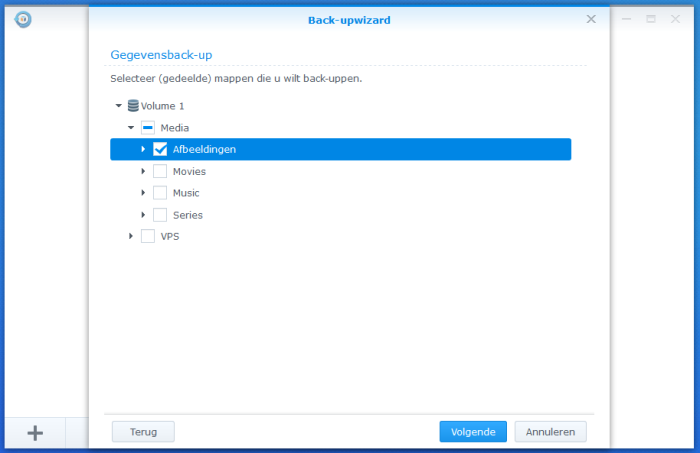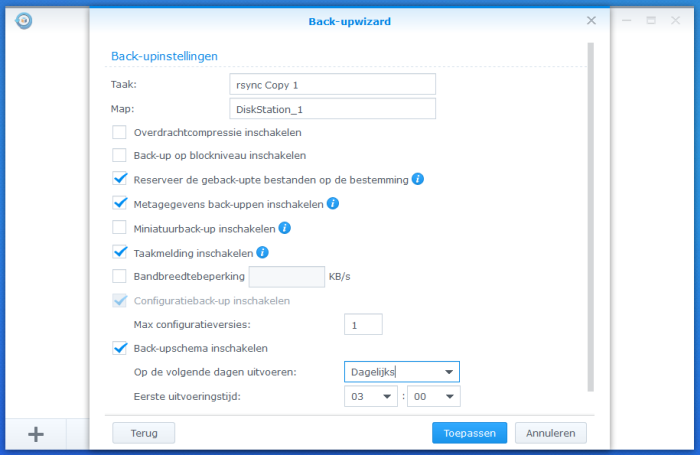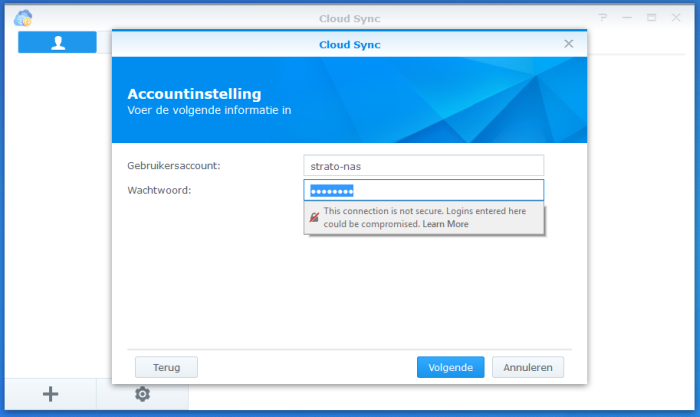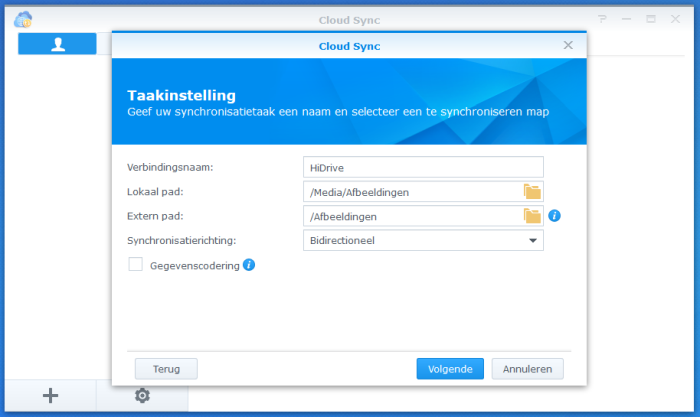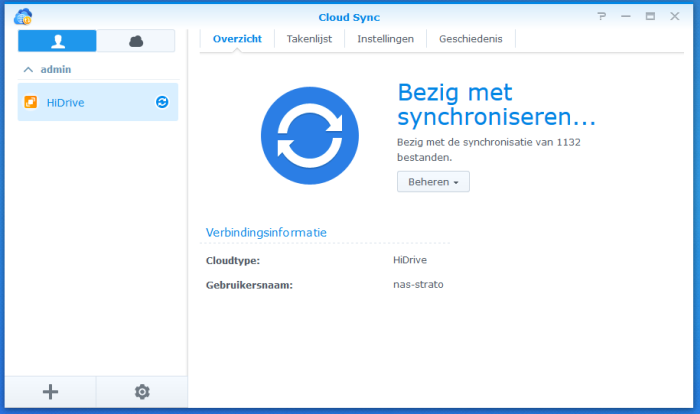Back-up met Synology NAS op HiDrive
Heb je een Synology NAS? Dan kun je de gegevens op deze NAS gemakkelijk back-uppen naar je cloud storage HiDrive. Er zijn twee back-upmogelijkheden. In dit artikel lees je hoe je de apps Hyper Backup en Cloud Sync moet gebruiken.
Eisen voor gebruik
Voor het gebruik van deze toepassing moet Synology DSM 6.0 of hoger zijn geïnstalleerd. Heb je een oudere DSM-versie? Dan kun je de HiDrive app op de Synology gebruiken om je data te back-uppen.
Overigens ondersteunt niet elk HiDrive pakket de protocollen rsync en WebDAV. Als je HiDrive pakket deze protocollen niet biedt, kun je een extra protocolpakket bestellen.
Downloaden en installeren
In het pakketcentrum van Synology kun je de actuele versies van de apps Hyper Backup en Cloud Sync downloaden. Hiertoe log je eerst in op het serveradres of IP-adres dat je hebt toegekend aan de NAS. In ons voorbeeld bereik je de NAS via http://diskstation:5000.
1. Ga naar het ’Package Center’
2. In het Package Center kies je de categorie ‘Back-up’.
3. In deze categorie kun je nu de Hyper Backup-app of de Cloud Sync-app direct installeren.
4. Na de installatie vind je de desbetreffende toepassing in het hoofdmenu.
Back-up met Hyper Backup
Met de Hyper Backup-app kun je een enkele back-up of meerdere back-upversies maken.
Bij de meervoudige back-up maakt de NAS op je HiDrive containerbestanden aan. De back-up vindt incrementeel plaats, op blokniveau. Deze oplossing maakt gebruik van gegevensontdubbeling over meerdere versies, waardoor Synology Hyper Backup de benodigde opslagruimte voor alle versies minimaliseert.
Je kunt deze back-ups alleen benaderen met de Backup Explorer van je Synology en daarmee bestanden uit verschillende back-upversies terugzetten.
Als je met enkelvoudige back-upversie werkt, vindt een incrementele back-up op bestandsniveau plaats. De bestanden op de NAS worden hierbij naar je HiDrive gekopieerd. Je hebt dus via de HiDrive website en via de HiDrive applicaties toegang tot je back-up.
Meervoudige back-up configureren
1. Open het hoofdmenu en kies de geïnstalleerde Hyper Backup-app.
2. Is de app nog niet eerder gestart? Dan kies je nu eerst de doellocatie van de back-up.
3. Kies in dat geval HiDrive als doel en klik op volgende.
4. Nu vraagt de app om je gebruikersnaam en wachtwoord van HiDrive.
5. Tot slot kies je een map waarin de back-up moet worden opgeslagen.
6. De mapnaam die je invult achter ‘map’ wordt als submap in de gekozen hoofddirectory aangemaakt.
7. In de volgende stappen kies je de mappen die je in de back-up wilt opnemen.
8. In de back-upconfiguratie kun je de volgende instellingen doorvoeren:
a. Naam van de back-up.
b. Back-upgegevens comprimeren – hierdoor heb je minder opslagruimte op je HiDrive nodig.
c. Bandbreedtebeperking – de back-up gebruikt dan niet je volledige internetverbinding, waardoor je tijdens de back-up ook andere internetdiensten kunt blijven gebruiken.
d. Codering aan de clientzijde – de Synology-containerbestanden worden voor de overdracht eerst versleuteld en daarna pas op je HiDrive opgeslagen. Je kunt deze bestanden alleen in de Backup Explorer openen. Hiervoor gebruik je het ingestelde wachtwoord.
e. Back-upschema inschakelen – met dit schema kun je bepalen op welke momenten een back-up moet worden uitgevoerd.
9. Tot slot kun je de ‘rotatie’ instellen. Met deze instelling zorg je ervoor dat oudere back-upversies automatisch worden verwijderd. Je bepaalt zelf welke back-ups dat zijn en wanneer ze dienen te worden verwijderd.
Je hebt nu de meervoudige back-up aangemaakt en je kunt de back-up direct starten of dit automatisch laten doen volgens het vastgelegde back-upschema.
Enkelvoudige back-up configureren
1. Open het hoofdmenu en kies de geïnstalleerde Hyper Backup-app.
2. Is de app nog niet eerder gestart? Dan kies je nu eerst de doellocatie van de back-up.
3. Kies als doel ’Externe gegevens kopiëren’ en klik op Volgende.
4. Voer het serveradres in, evenals de inloggegevens van je HiDrive.
- Servertype – rsync-compatibele server
- Servernaam of IP-adres – rsync.hidrive.strato.com
- Overdrachtscodering – Aan
- Poort – 22
- Gebruikersnaam – de gebruikersnaam van je HiDrive
- Wachtwoord – het wachtwoord van je HiDrive
- Back-upmodule - /users/HiDrive Gebruikersnaam/ (tenzij je de back-up in de map public wilt opslaan, dan voer je /public/ als back-upmodule in)
5. In de volgende stappen bepaal je welke mappen je in de back-up wilt opnemen.
6. In de back-upconfiguratie kun je de volgende instellingen doorvoeren. - Naam van de back-up.
- Map – de mapnaam die je invult achter ‘map’ wordt als submap in de gekozen hoofddirectory aangemaakt.
- Overdrachtcompressie inschakelen – daardoor heb je minder opslagruimte op je HiDrive nodig.
- Back-up op blokniveau inschakelen – bij gewijzigde bestanden worden niet de volledige bestanden opnieuw verstuurd, maar alleen de wijzigingen.
- Reserveer de geback-upte bestanden op de bestemming – deze instelling zorgt ervoor dat je bestanden op de NAS kunt verwijderen zónder dat de back-ups ervan op je HiDrive worden verwijderd.
- Metagegevens back-uppen inschakelen – ook bestandsgegevens als aanmaakdatum en –tijd, ACL-instellingen (Windows) en andere attributen worden opgeslagen.
- Miniatuurback-up inschakelen – De miniatuurweergaven (thumbnails) die de NAS voor de mediaserver maakt, worden ook in de back-up opgeslagen.
- Bandbreedtebeperking – de back-up gebruikt dan niet je volledige internetverbinding, waardoor je tijdens de back-up ook andere internetdiensten kunt blijven gebruiken.
- Back-upschema inschakelen – met dit schema kun je bepalen op welke momenten een back-up moet worden uitgevoerd.
Je hebt nu de enkelvoudige back-up aangemaakt en kunt nu kiezen of je de back-up direct laat starten of dat dit automatisch gebeurt volgens het vastgelegde back-upschema.
Migratie van HiDrive Backup naar Hyper Backup
Vanaf DSM-versie 6.1. wordt de HiDrive Backup-app niet meer ondersteund. Maar je hoeft niet alle back-ups opnieuw aan te maken. Je kunt namelijk als volgt te werk gaan.
1. Configureer eerst een enkelvoudige back-up zoals hierboven beschreven. Let erop dat je de back-up na de configuratie niet start!
2. Ga naar de HiDrive-login op https://hidrive.strato.com en meld je aan met je gebruikersnaam en wachtwoord van HiDrive.
3. Ga naar de map die je tot nog toe voor de back-ups van de HiDrive Backup-app hebt gebruikt.
4. Verplaats de volledige inhoud van deze map naar de nieuwe map die je bij stap 1 hebt aangemaakt.
5. Start nu alsnog de back-up.
Back-up met Cloud Sync
Met de Cloud Sync-app kun je bestanden synchroniseren (spiegelen) tussen je NAS en je HiDrive. De wijzigingen worden bidirectioneel verstuurd, van je NAS naar je HiDrive of andersom.
1. Open het hoofdmenu en kies de geïnstalleerde Cloud Sync-app.
2. Is de app nog niet eerder gestart? Dan kies je nu eerst de doellocatie van de back-up.
3. Kies in dat geval HiDrive als doel en klik op doorgaan.
4. Nu vraagt de app om je gebruikersnaam en wachtwoord van HiDrive.
5. Vervolgens kies je de mappen (lokaal en extern) waarin de back-ups moeten worden opgeslagen. Je kunt desgewenst nog een synchronisatierichting kiezen en gegevenscodering (versleuteling) inschakelen.
De Cloud Sync is nu geconfigureerd. De synchronisatie van de gekozen mappen start meteen na het afsluiten van de configuratie.
Tip: als je provider de verbinding verbreekt
Sommige internetproviders verbreken één keer per 24 uur kort je internetaansluiting, telkens op hetzelfde moment. Soms krijgt je router daarbij ook een nieuw IP-adres toegekend. Dit kan problemen veroorzaken met de back-up. De dagelijkse back-up vindt namelijk ook één keer per 24 uur plaats. Als de back-up bijvoorbeeld om 3.00 uur wordt gestart en twee uur duurt, terwijl de verbindingsonderbreking om 4.00 uur plaatsvindt, wordt de back-up onderbroken en pas op het eerstvolgende moment (24 uur later) voortgezet. Pas in dit geval je back-uptijdstip aan of (indien mogelijk) het moment van de verbindingsonderbreking.