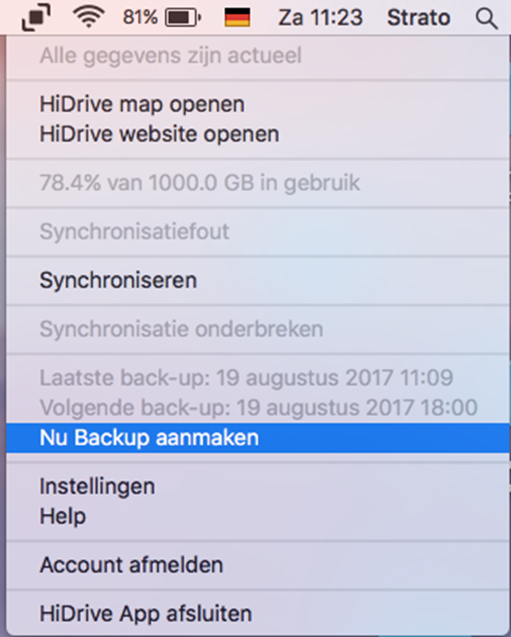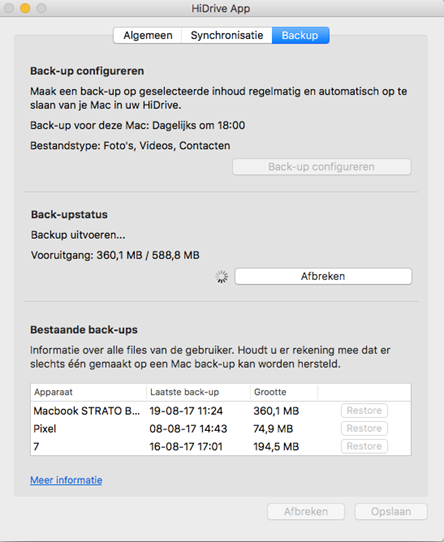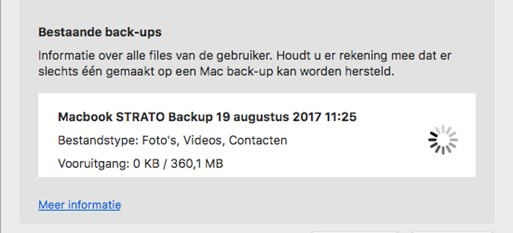HiDrive apparaatback-up bij MacOS
Met HiDrive kun je heel eenvoudig een back-up maken van de belangrijkste gegevens op je Mac. Mocht er dus ooit iets misgaan met je Mac, dan blijven de gegevens bewaard. Deze kun je vervolgens eenvoudig terugzetten.
Kijk voor meer informatie ook in deze FAQs:
Waar vind ik de apparaatback-up bij HiDrive?
Hoe werkt de HiDrive apparaatback-up?
De back-up-instellingen vind je in het tray-menu op je Mac. Gebruik de button back-up om het overzicht te openen. Je kunt daar een back-up aanmaken. Ook zie je een lijst van reeds bestaande back-ups.
Als een back-up wordt aangemaakt, wordt de voortgang van deze back-up getoond. Zo is duidelijk hoeveel tijd de back-up nog in beslag neemt. De back-up begint met de kleinste bestanden, de grootste bestanden worden als laatste verwerkt.
Let op: is er ook een synchronisatie bezig? Dan wordt deze tijdens de back-up onderbroken. Hiervan zie je een melding in het tray-menu. Zolang de back-up bezig is, kun je de synchronisatie-instellingen niet wijzigen.
Je kunt een back-up ook afbreken. In het overzicht van back-ups zie je dan de melding ‘onvolledig’ verschijnen. De bestanden die op het moment van afbreken al wel waren geback-upt, kun je uiteraard weer terugzetten.
Herstart je de back-up op een later moment? Dan controleert de software waar de back-up was afgebroken en gaat vanaf dat punt verder. De nog niet opgeslagen gegevens worden dan dus alsnog geback-upt.
Back-up aanmaken
Je kunt op elk moment een handmatige back-up aanmaken. Klik hiervoor op Back-up aanmaken.
Daarnaast kun je regelmatig (dagelijks) een automatische back-up plannen. Vink hiertoe de optie Automatisch aan. De software kijkt dan op het ingestelde tijdstip of er nieuwe of gewijzigde bestanden op je Mac staan. Zo ja, maakt het programma daarvan een back-up.
Je kunt elke back-up een eigen naam geven. Als standaard heeft de back-up de naam van het apparaat. Gebruik je meerdere Macs? Dan zijn deze namen handig om elke back-up snel te kunnen herkennen.
Je kunt ook bepalen welke bestandsformaten in je back-up worden opgenomen. Dit doe je door desbetreffende opties aan te vinken.
Overzicht van de mogelijke bestandsformaten
| Foto’s | Video’s | Muziek | Contacten |
| jpeg bmp gif png tif | mp4 m4v mov | Onder macOS kun je geen muziek back-uppen. | Contacten in de contacten-app |
Let op: de software zoekt alleen in de standaardbibliotheken naar bestanden. Heb je bijvoorbeeld contacten buiten de contacten-app opgeslagen? Dan wordt hiervan geen back-up gemaakt.
Activeer je de optie ‘verwijderde bestanden ook uit back-up verwijderen’? Dan worden bestanden die je op je Mac hebt verwijderd, automatisch uit de back-up verwijderd bij de eerstvolgende synchronisatie. Standaard is deze optie uitgeschakeld. Lokaal verwijderde bestanden blijven dan bewaard in je back-up en kunnen teruggezet worden, bijvoorbeeld als je per ongeluk een bestand op je Mac hebt verwijderd.
We raden je aan om deze optie alleen in te schakelen als je zeker weet dat lokaal verwijderde bestanden ook op je HiDrive moeten worden gewist.
Data terugzetten
Opgeslagen back-ups kun je terugzetten naar vergelijkbare apparaten. Dit betekent concreet dat:
- je een macOS-back-up kunt terugzetten naar een ander macOS-apparaat;
- je een macOS-back-up niet kunt terugzetten naar een Windows-apparaat.
Back-ups van apparaten zie je in de instellingen in de groep met beschikbare back-ups, mits uiteraard minimaal één apparaatback-up is aangemaakt. In deze groep zie je ook back-ups van apparaten met andere besturingssystemen die dezelfde HiDrive gebruiker hebben. Deze kun je dus niet terugzetten naar je macOS-apparaat, de button ‘Restore’ is bij deze back-ups grijs.
Bij elke back-up wordt deze informatie getoond:
- Back-upnaam
- Laatste back-up
- Grootte
- Terugzetten (link)
Wil je niet alle bestandstypen terugzetten? Dan kun je deze naar wens deactiveren door het vinkje te verwijderen.
Terugzetten
Contacten worden teruggezet naar de contacten-app.
Foto’s en video’s worden naar de map ~/Pictures/Restore/PhotosLibrary teruggezet.
Tijdens het terugzetten is de knop ‘Back-up aanmaken’ grijs. Als je het terugzetten afbreekt, heeft dat geen gevolgen voor de bestanden in de back-up. Maar je hebt dan natuurlijk nog niet alle bestanden uit de back-up weer tot je beschikking.