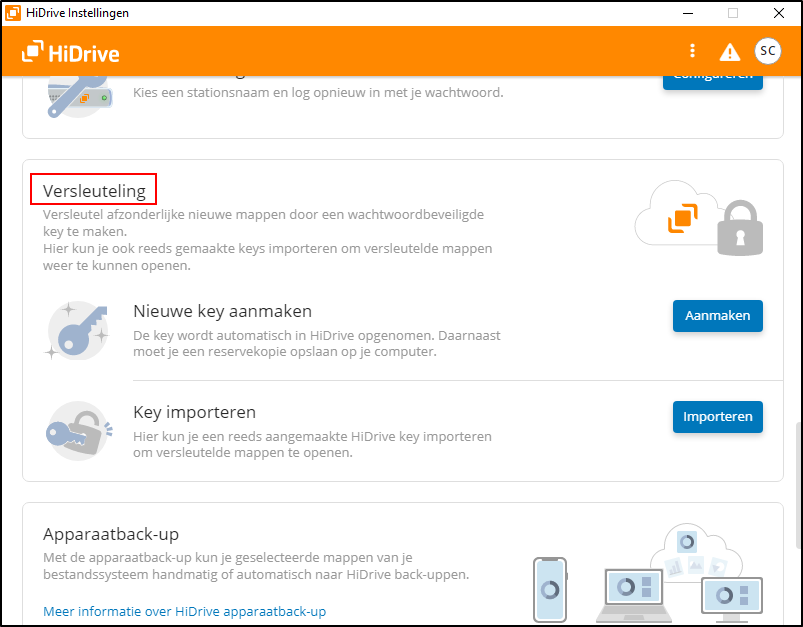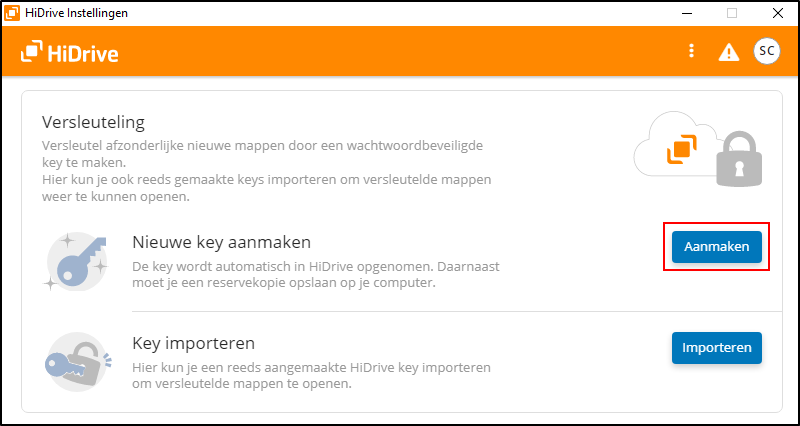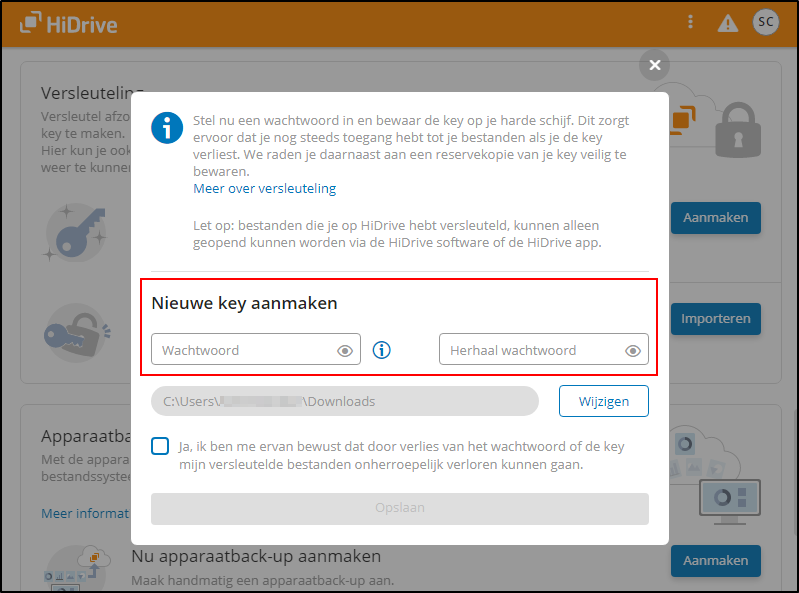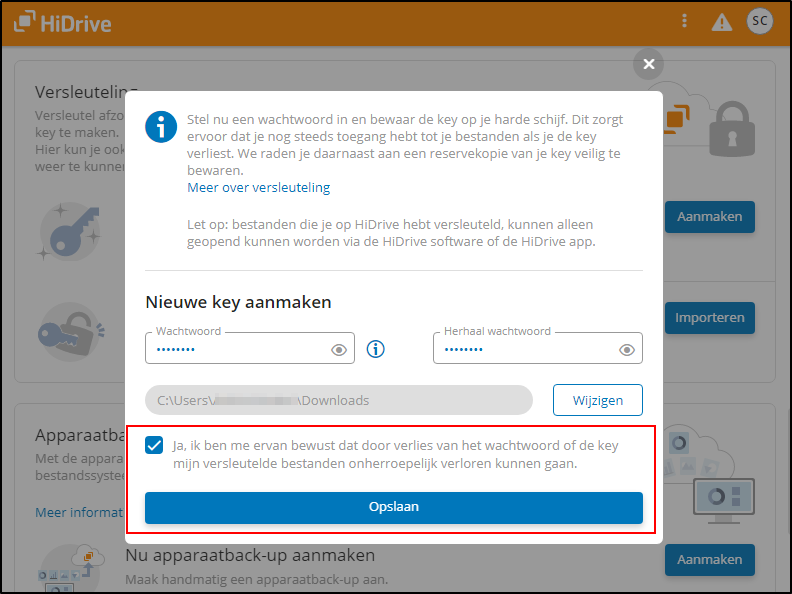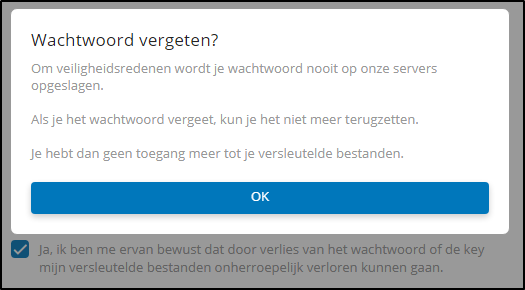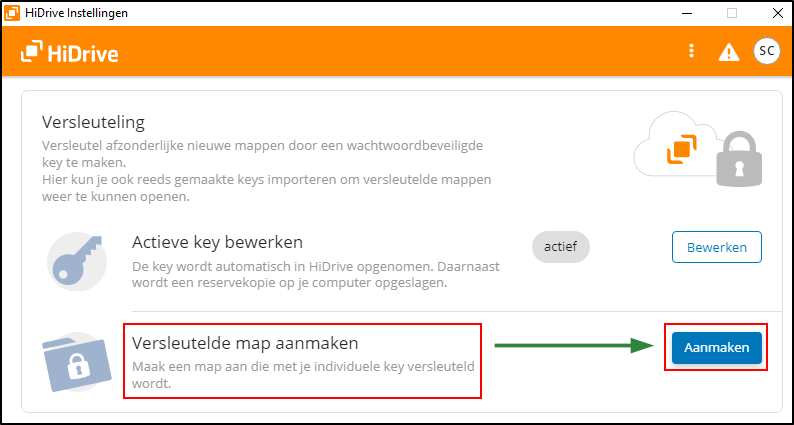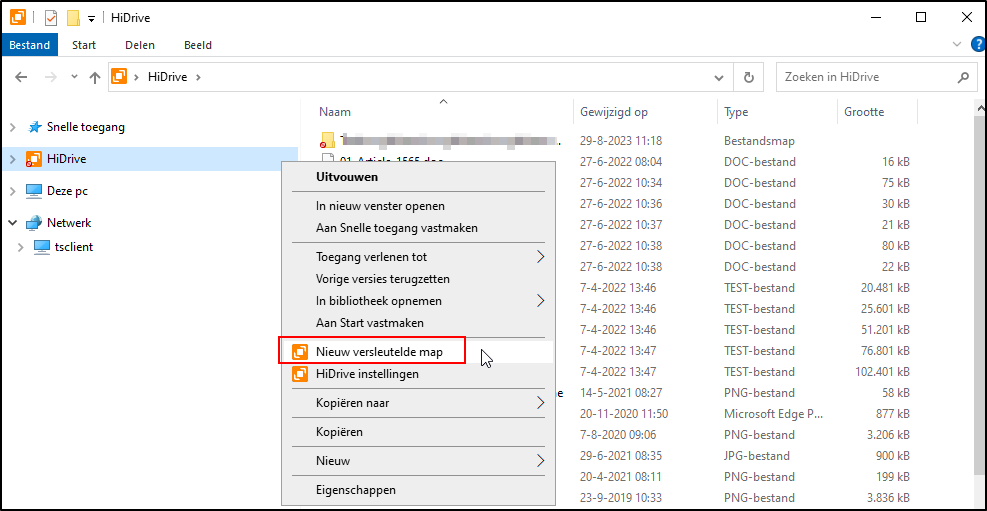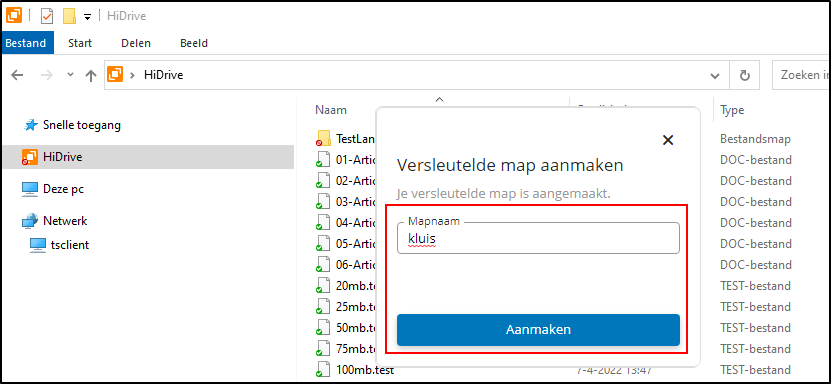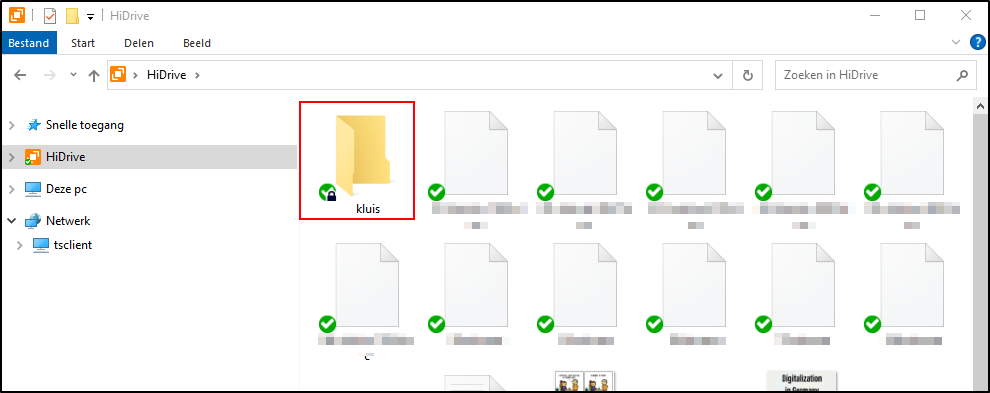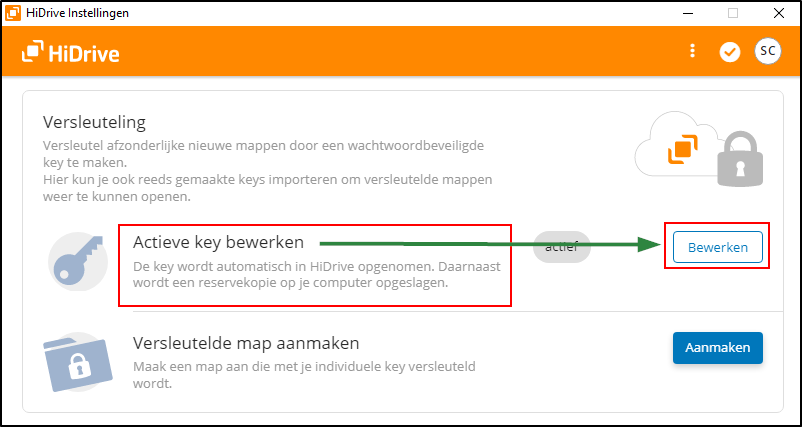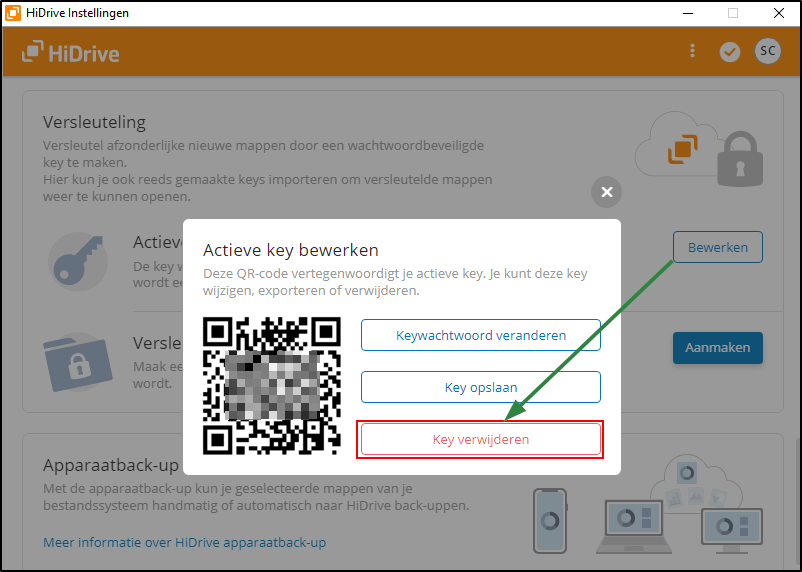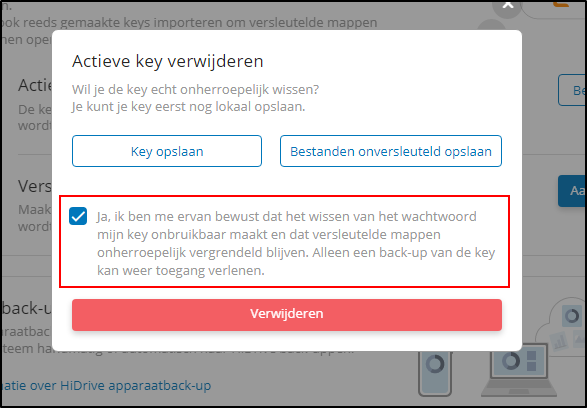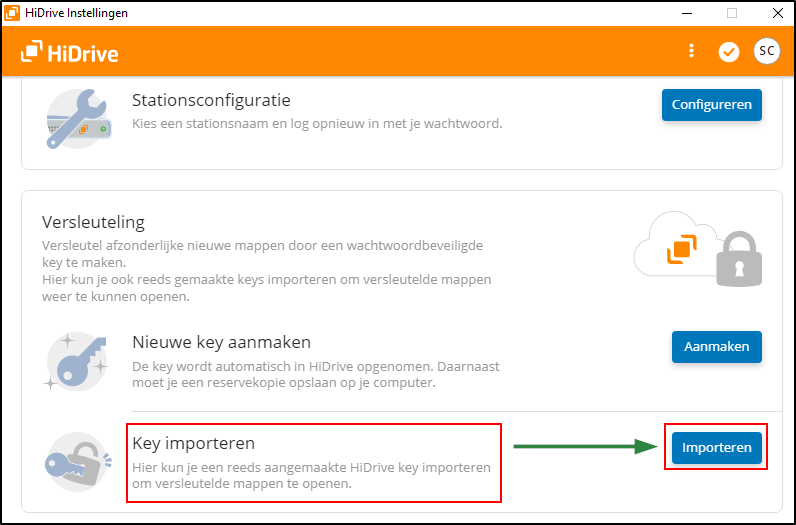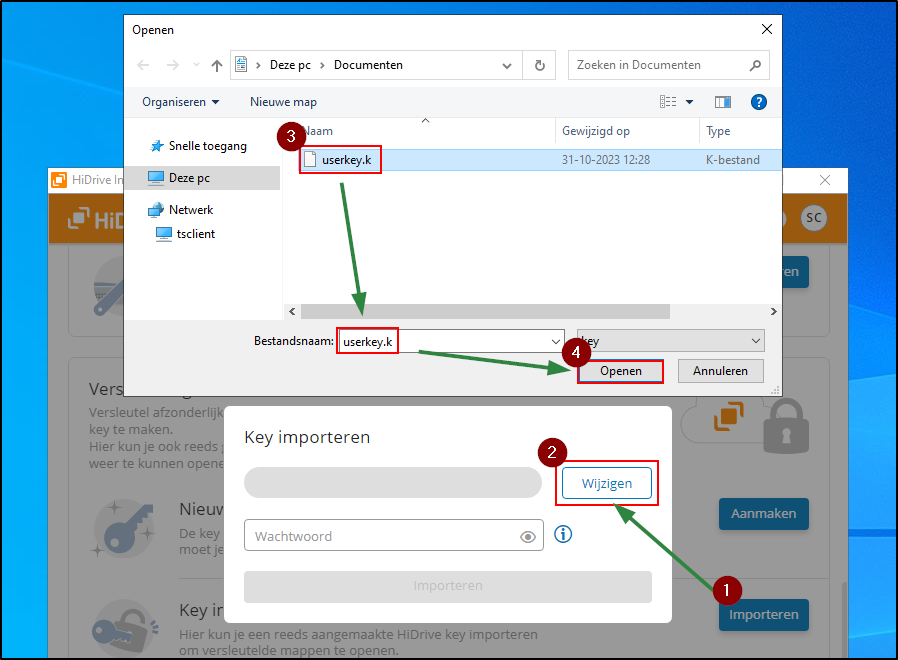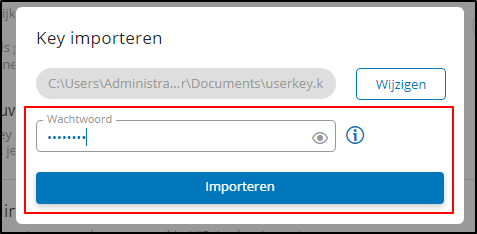HiDrive end-to-end encryptie op je computer
In dit artikel leer je wat end-to-end encryptie is en hoe je stap voor stap een versleutelde map instelt op je Windows computer.
Versleuteling op je Windows-computer
Het aanmaken van versleuteling begint op je Windows-computer. Om een versleutelde map te maken, moet HiDrive als software op je Windows-computer geïnstalleerd zijn.
De key en het wachtwoord aanmaken
Wil je een versleutelde map aanmaken? Dan heb je eerst een individuele key en een wachtwoord nodig. Ook die maak je zelf aan. In de volgende stappen laten we je zien hoe dit werkt:
- Ga naar de HiDrive instellingen. Je hebt verschillende mogelijkheden om toegang te krijgen tot deze instellingen:
Klik met de rechtermuisknop op het HiDrive pictogram in de werkbalk en selecteer »Instellingen« of open je HiDrive map en klik met de rechtermuisknop op een lege ruimte.
- Er wordt een nieuw venster geopend. Scroll naar beneden naar het onderdeel Versleuteling.
- Daar klik je achter Nieuwe key maken op de knop »Aanmaken«.
- Voer in het venster dat wordt geopend een wachtwoord in. Dit heb je nodig bij het importeren van de key in je app en als je de key wilt wijzigen.
Hier kun je ook het pad kiezen waar het bestand »userkey.k« wordt opgeslagen.
- Nadat je een vinkje bij de waarschuwing hebt geplaatst, klik je op de knop »Opslaan«. Bevestig de laatste waarschuwing met »OK« en de key wordt aangemaakt.
Versleutelde mappen aanmaken
Nadat je een key hebt aangemaakt, kun je met een paar extra stappen een versleutelde map aanmaken. Hiervoor heb je verschillende mogelijkheden:
- Klik met de linkermuisknop op het HiDrive symbool in de werkbalk rechtsonder om de instellingen te openen en scroll naar het onderdeel Versleuteling. Klik vervolgens op de knop »Aanmaken« achter Versleutelde map aanmaken.
- Open de Windows Verkenner, selecteer je HiDrive map, klik met de rechtermuisknop in een vrije ruimte en selecteer het menupunt »Nieuwe versleutelde map«.
Geef de map een naam en bevestig met »Aanmaken«.
De map is nu aangemaakt en kan worden onderscheiden van niet-versleutelde mappen door een slotsymbool.
Je kunt zoveel versleutelde mappen maken als je wilt. In de aangemaakte versleutelde mappen kun je zoals gewoonlijk bestanden en andere mappen opslaan. Alle gegevens die in deze map zijn opgeslagen, zijn ook versleuteld.
Als je de key verwijdert, wordt de map weergegeven met een vergrendeld slotsymbool en cryptische tekens. Alleen met de key en het wachtwoord wordt de toegewezen naam weergegeven en kun je de inhoud van de map zien.
Key verwijderen
Je kunt je aangemaakte key verwijderen. Volg hiervoor de onderstaande stappen:
Klik met de rechtermuisknop op het HiDrive pictogram in de werkbalk en kies »Instellingen«.
Scroll naar het onderdeel Versleuteling en klik achter Actieve key bewerken op de knop »Bewerken«.
- Selecteer »Key verwijderen« in het volgende venster.
- Weet je echt zeker dat je de key wilt verwijderen? Vink dan het vakje aan om dit te bevestigen en klik op de knop »Verwijderen«.
Als je de key kwijtraakt, verlies je onherroepelijk de toegang tot je bestanden. Om je bestanden niet te verliezen moet je ze onversleuteld opslaan of de key exporteren en op een veilige plaats bewaren. Je kunt via de twee links in dit venster een »Key opslaan« of »Bestanden onversleuteld opslaan«.
Key importeren
Heb je bij het aanmaken van de versleuteling een kopie van de key op een veilige plaats opgeslagen? Dan kun je deze opnieuw importeren als je de key eerder hebt verwijderd. Volg hiertoe deze stappen:
Klik met de linkermuisknop op het HiDrive pictogram in de werkbalk rechts onderaan om de Instellingen te openen.
Scroll naar beneden naar het onderdeel Versleuteling en klik achter Key importeren op de knop »Importeren«(1).
- In het volgende venster klik je op de knop »Wijzigen«(2). Selecteer nu het bestand »userkey.k«(3) waarin de key is opgeslagen, en klik op »Openen«(4).
- Voer je wachtwoord in en klik op »Importeren«.
Als je je wachtwoord verliest, kan de key niet worden geïmporteerd. Het wachtwoord kan niet worden gereset of hersteld.
Versleuteling op je iOS-apparaat
Versleuteling op je Android-apparaat
MacOS en Linux worden nog niet ondersteund.