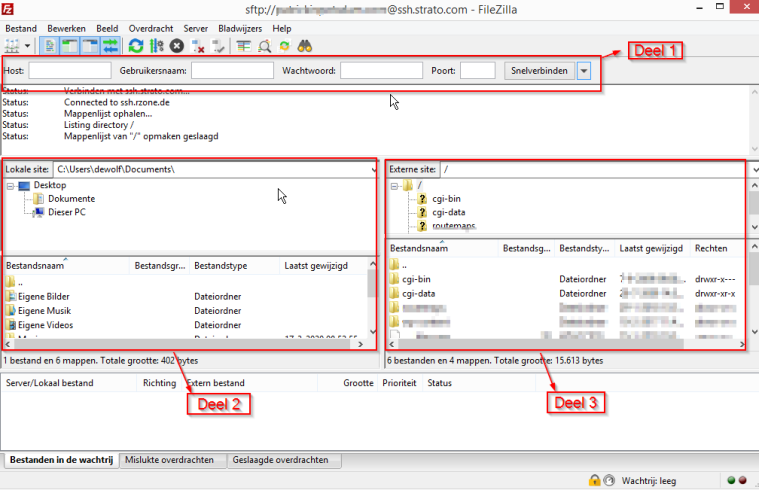Hoe moet ik mijn FTP-programma configureren om data naar de server te uploaden?
| Invoerveld | In te voeren gegevens |
| Server/host | ssh.strato.com |
| Gebruikersnaam | Je domein (gewenstenaam.nl) |
| Password | Je masterwachtwoord |
| Port | 22 |
| Remote Folder | / |
Een masterpassword aanmaken
Als je nog geen masterwachtwoord hebt aangemaakt of niet zeker weet of het huidige wachtwoord klopt, kun je dit wachtwoord aanmaken in je klantenlogin.
Ga hiervoor naar je pakket in je klantenlogin. Daar klik je op Beveiliging en dan Wachtwoorden wijzigen. Vervolgens voer je in het vak Masterwachtwoord wijzigen je wachtoord in. Klik vervolgens op Opslaan.
Lees ook:

Er bestaan diverse gratis open source-programma’s die je in een handomdraai kunt installeren.
Bekend zijn bijvoorbeeld FileZilla, en CuteFTP.
In dit hoofdstuk beschrijven we de mogelijkheden van SFTP via de gratis software FileZilla. Je kunt dit
programma downloaden op http://filezilla-project.org/download.php?type=client. Het is gratis en
voor verschilllende besturingssystemen verkrijgbaar.
Zodra je FileZilla hebt geïnstalleerd en gestart, zie je een overzicht met drie vensters.
Deel 1 - Hier voer je jouw verbindingsgegevens in.
Deel 2 - Hier zie je de inhoud van je computer (harde schijf, netwerkstations, USB-sticks). Boven
staan de schijven en mappen, daaronder de inhoud van de mappen.
Deel 3 - Dit toont je de inhoud van je webspace bij STRATO zodra de SFTP-verbinding tot stand is gebracht.
Voer in deel 1 je toegangsgegevens in, bestaande uit server, gebruikersnaam, wachtwoord en poort.
Als je wilt, kun je de gegevens opslaan, zodat ze niet elke keer weer opnieuw hoeft in te voeren zodra
je het programma start. Hiertoe klik je na het totstandkomen van de verbinding op Bestand >
Huidige verbinding in de sitemanager opnemen, voer je een naam in (bijvoorbeed ‘STRATO FTP’) en
klik je op OK.
De verbinding wordt vervolgens opgeslagen en je kunt deze herstellen met behulp van het linker
icoontje in de werkbalk.
Om je gegevens te uploaden naar de webspace, zoek je de map op je harde schijf (deel 2) waarin je
de bestanden hebt opgeslagen. Markeer deze vervolgens en sleep de muis naar de gewenste map
aan de rechterkant (deel 3 - server).
Als alternatief kun je ook met de rechtermuisknop op de gemarkeerde bestanden klikken en de optie
Uploaden selecteren.
Afhankelijk van de grootte van je bestanden en de snelheid van je internetverbinding kan het
uploaden enige tijd in beslag nemen. De status zie je in de linkerbenedenhoek van het
programmavenster onder Bestanden in de wachtrij. Zijn deze lijst en de tab Mislukte overdrachten leeg? Dan zijn
alle bestanden correct geüpload naar je webspace.
Nu heb je via je domein toegang tot deze gegevens (dus tot je website). Vanaf nu zijn deze gegevens
wereldwijd toegankelijk voor iedereen die je internetadres kent.
In onze domeinpakketten vind je geen SFTP-toegang, maar wél in al onze hostingpakketten.
Als je wilt, kun je de gegevens opslaan, zodat ze niet elke keer weer opnieuw hoeft in te voeren zodra
je het programma start. Hiertoe klik je na het totstandkomen van de verbinding op Bestand >
Huidige verbinding in de sitemanager opnemen, voer je een naam in (bijvoorbeed ‘STRATO FTP’) en
klik je op OK.
De verbinding wordt vervolgens opgeslagen en je kunt deze herstellen met behulp van het linker
icoontje in de werkbalk.
de bestanden hebt opgeslagen. Markeer deze vervolgens en sleep de muis naar de gewenste map
aan de rechterkant (deel 3 - server).
Als alternatief kun je ook met de rechtermuisknop op de gemarkeerde bestanden klikken en de optie
Uploaden selecteren.
Afhankelijk van de grootte van je bestanden en de snelheid van je internetverbinding kan het uploaden enige tijd in beslag nemen. De status zie je in de linkerbenedenhoek van het programmavenster onder te uploaden bestanden. Zijn deze lijst en de kolom mislukt leeg? Dan zijn alle bestanden correct geüpload naar je webspace.
Nu heb je via je domein toegang tot deze gegevens (dus tot je website). Vanaf nu zijn deze gegevens wereldwijd toegankelijk voor iedereen die je internetadres kent.
In onze domeinpakketten vind je geen FTP-toegang, maar wél in al onze hostingpakketten.
uploaden enige tijd in beslag nemen. De status zie je in de linkerbenedenhoek van het
programmavenster onder te uploaden bestanden. Zijn deze lijst en de kolom mislukt leeg? Dan zijn
alle bestanden correct geüpload naar je webspace.
Nu heb je via je domein toegang tot deze gegevens (dus tot je website). Vanaf nu zijn deze gegevens
wereldwijd toegankelijk voor iedereen die je internetadres kent.
In onze domeinpakketten vind je geen FTP-toegang, maar wél in al onze hostingpakketten.