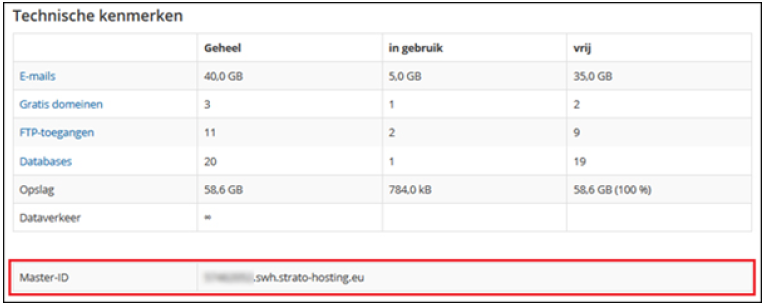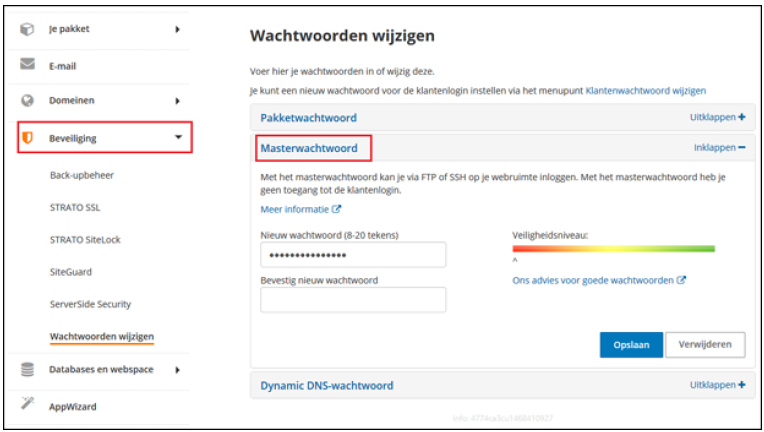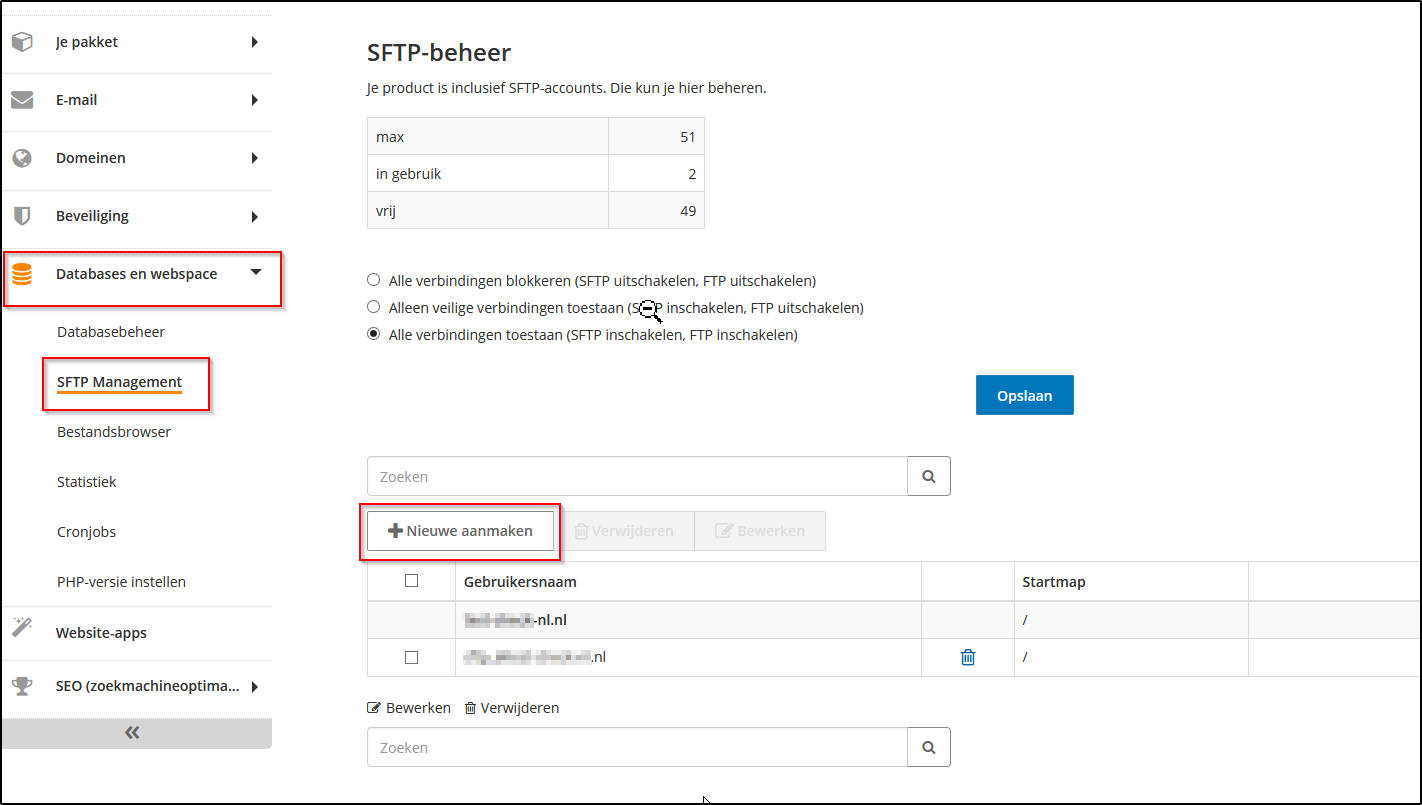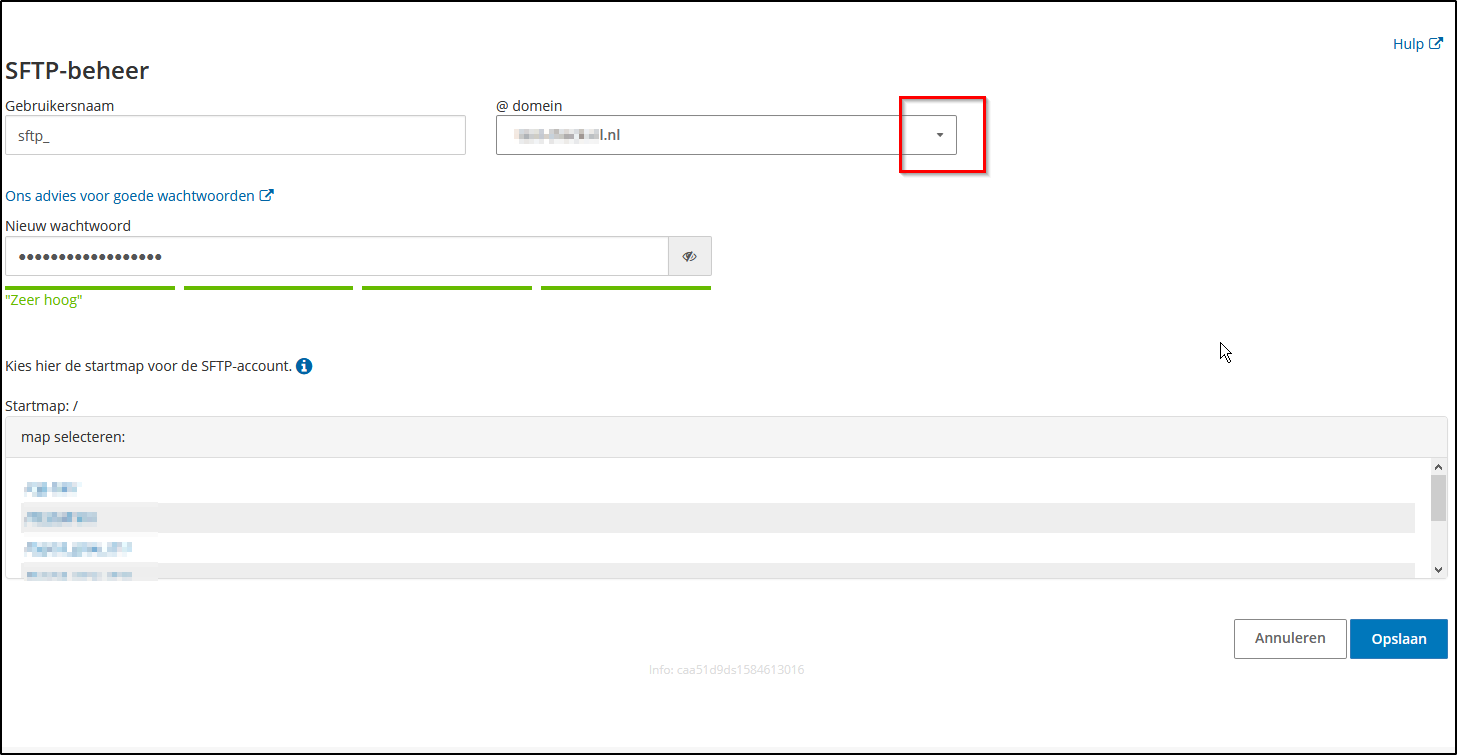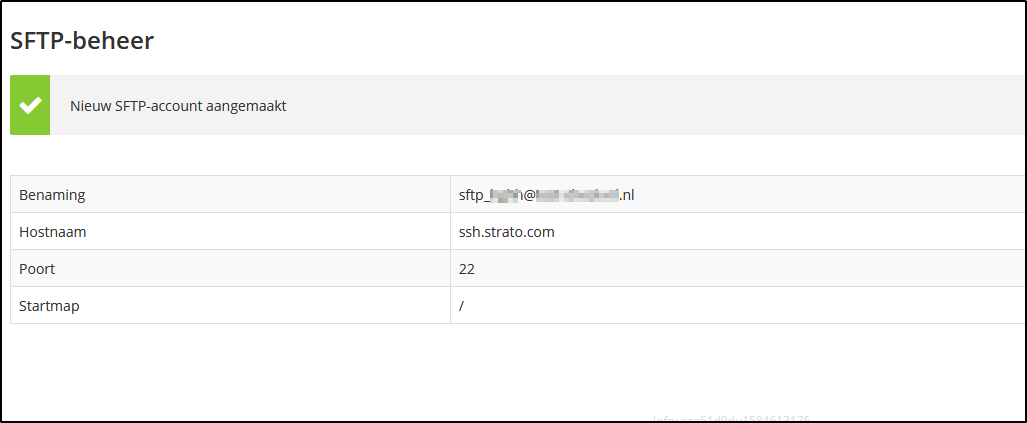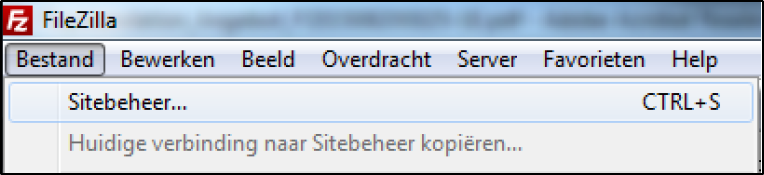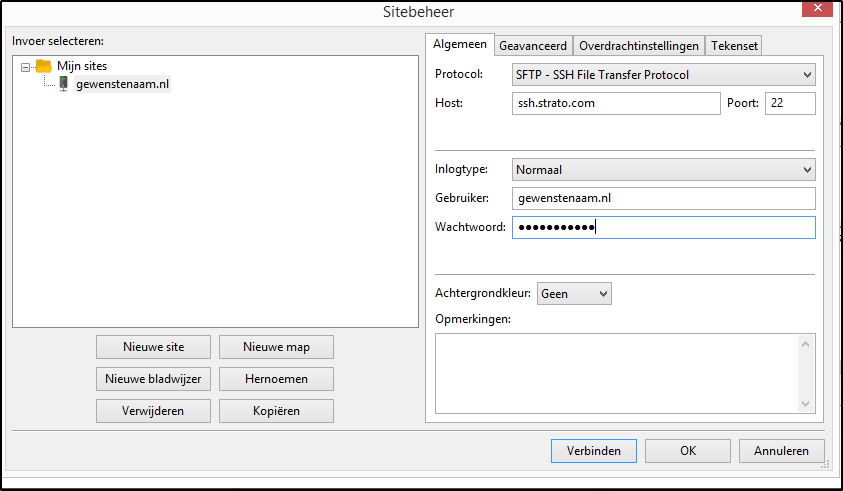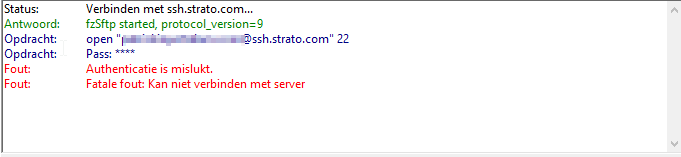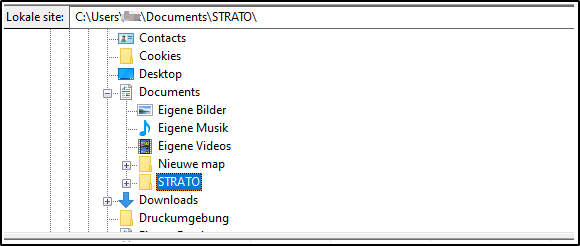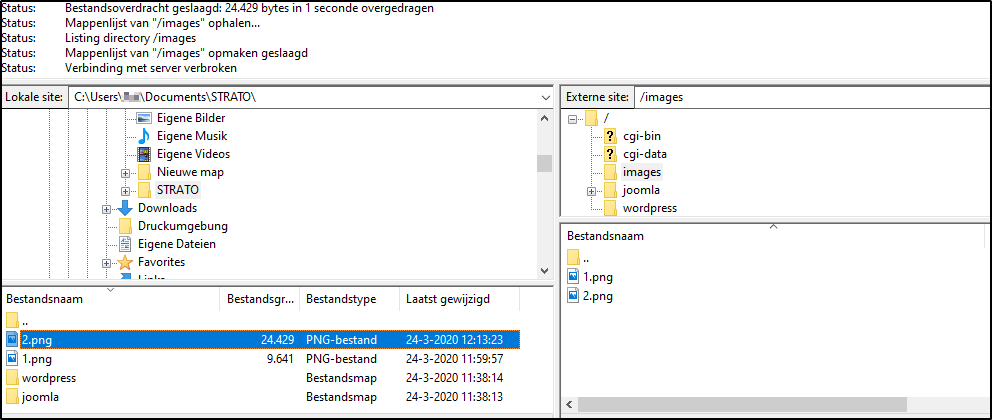Wat is SFTP en hoe kan ik het gebruiken?
In dit artikel lees je hoe je met SFTP bestanden kunt uitwisselen tussen je lokale computer en je webspace bij STRATO. We voeren je stap voor stap door de procedure van een SFTP-toegang en het gebruik van FTP-software.
We raden je aan om altijd het versleutelde SFTP te gebruiken voor het uitwisselen van bestanden.
Het niet-versleutelde FTP is een verouderd en onveilig protocol.
Om je website te uploaden naar je webspace, heb je het volgende nodig:
1. Een hostingpakket bij STRATO
2. Een SFTP-programma dat op je computer is geïnstalleerd
Wat is SFTP?
SFTP is de afkorting voor Secure File Transfer Protocol. Met dit protocol is het mogelijk om bestanden
via Secure Shell (SSH) versleuteld uit te wisselen tussen je lokale computer en de webspace van je
STRATO hostingpakket. Het SFTP-protocol is onafhankelijk van het gebruikte besturingssysteem en
het type internetaansluiting. Je kunt gegevens via SFTP overdragen, mappen weergeven, bestanden
en mappen hernoemen en rechten instellen.
SFTP is de opvolger van FTP: het verschil is een hogere beveiliging, zoals de toevoeging ‘Secure’ al
aangeeft.
Met behulp van een SFTP-programma kun je de bestanden voor je website uploaden naar je
webspace. Je kunt ook een back-up van de website maken via SFTP. In dat geval download je de
gegevens van je webspace naar je lokale computer.
Daarnaast kun je met een SFTP-programma bestanden en mappen verwijderen. Let op: als je alle
inhoud verwijdert, kan de bezoeker je website niet meer gebruiken.
Selecteer de ongewenste inhoud en klik erop met de rechtermuisknop. Kies vervolgens Verwijderen
om de inhoud op je webspace te wissen. Je krijgt nog een melding te zien waarmee je het
verwijderen extra moet bevestigen.
Standaard SFTP-account
De webspace van je pakket staat ook ter beschikking als je nog geen domein in je STRATO pakket
hebt geregistreerd. Je kunt er direct mee aan de slag. Hiervoor heb je het master-ID en het
masterwachtwoord nodig. Het master-ID krijg je per e-mail toegestuurd zodra je pakket is
geactiveerd. Je vindt het master-ID ook onder je pakketgegevens in de STRATO klantenlogin.
Ga naar het inloggen naar je pakket. Rechts onder in het overzicht zie je de technische features met
het master-ID:
Waarvoor is het master-ID?
Het openen van een SFTP-verbinding gaat in alle pakketten van STRATO op dezelfde manier. Je hebt
er de hierna genoemde gegevens voor nodig. Daarmee kun je met een SFTP-programma verbinding
maken met je webspace. Weet je niet waar je deze gegevens in de SFTP-software moet invoeren?
Kijk dan eerst onder in deze FAQ bij ‘Zo gebruik je een SFTP-programma’.
| Gegevens | Invoer te voeren gegevens |
| Server | ssh.strato.com |
| Port | 22 |
| Gebruikersnaam(Username) | Je master-ID (bijvoorbeeld 12345678.swh.strato-hosting.eu) |
| Wachtwoord | Je masterwachtwoord |
Het masterwachtwoord kun je zelf aanmaken in de klantenlogin. Ga naar je pakket en kies
vervolgens onder het menu Instellingen de optie Wachtwoorden wijzigen.
Heb je op een later moment een domein in je pakket geregisteerd? Ook dan kun je nog steeds met
het master-ID je webspace benaderen. Hoe, dat lees je hierna.
SFTP-toegang met domeinnaam gebruiken
Als je al een domeinnaam in je pakket hebt geregistreerd, kun je via SFTP inloggen met je
domeinnaam en het masterwachtwoord.
Weet je niet waar je deze gegevens in de SFTP-software moet invoeren? Kijk dan eerst onder in deze
FAQ bij ‘Zo gebruik je een SFTP-programma’.
| Gegevens | Invoer te voeren gegevens |
| Server | ssh.strato.com |
| Port | 22 |
| Gebruikersnaam(Username) | Je master-ID (bijvoorbeeld 12345678.swh.strato-hosting.eu) |
| Wachtwoord | Je masterwachtwoord |
Meer SFTP-toegangen aanmaken
Je kunt in je klantenlogin meerdere SFTP-accounts aanleggen. Hierbij kun je ook de basismap per
account instellen. Ga hiervoor eerst naar je pakket. Kies de optie Databases en webspace en
vervolgens SFTP Management.
Afhankelijk van je hostingpakket mag je maximaal 101 SFTP-accounts aanmaken. Dit is vooral handig
als je andere gebruikers ook toegang wilt geven tot je webspace om bestanden te uploaden. Je kunt
de toegang ook tot bepaalde mappen beperken.
Dankzij het wachtwoordsysteem van STRATO zorgen we ervoor dat derden geen toegang hebben tot
je persoonlijk gegevens, zoals je bankrekening of adres.
Wil je een nieuw SFTP-account aanmaken? Gebruik dan de knop nieuwe aanmaken:
Nu moet je een gebruikersnaam (username) en wachtwoord invoeren waarmee je vervolgens via
SFTP kunt inloggen. Je ziet direct hoe veilig het gekozen wachtwoord is.
Ons advies voor goede wachtwoorden
Als je meerdere domeinnamen in je pakket hebt geregistreerd, moet je de juiste domeinnaam nog
via het menu selecteren.
Standaard is ‘/’ als startmap ingesteld (ook wel root directory genoemd). Dit is het hoogste niveau in
de mappenstructuur. Je kunt de SFTP-rechten beperken door een map in je webspace te kiezen. Alle
mappen die bóven deze map liggen, zijn dan met deze SFTP-login niet meer bereikbaar. Zo kun je
bijvoorbeeld slechts een beperkt deel van je pagina’s toegankelijk maken voor externe gebruikers en
tegelijkertijd privébestanden afschermen.
Heb je de gegevens ingevoerd en op Opslaan geklikt? Dan kun je de
ingevoerde gegevens in de volgende stap bevestigen.
Zo gebruik je een SFTP-programma
Het up- en downloaden van bestanden via SFTP gaat eenvoudig met een SFTP-programma. Je kunt
SFTP in enkele gevallen ook via je browser gebruiken, maar een afzonderlijk programma werkt
gebruiksvriendelijker en overzichtelijker. Daarom raden we je dit aan.
Er bestaan diverse gratis open source-programma’s die je in een handomdraai kunt installeren.
Bekend is bijvoorbeeld FileZilla . Dit programma is beschikbaar voor
Windows en MacOS.
SFTP wordt ook door sommige browserversies ondersteund. Firefox heeft ook een gratis SFTP-add-
on ‘fireFTP’ die je kunt installeren.
In dit hoofdstuk beschrijven we de mogelijkheden van SFTP via de gratis software FileZilla. Je kunt dit
programma downloaden op https://filezilla-project.org/download.php?type=client. Zodra je FileZilla
hebt geïnstalleerd en gestart, zie je een overzicht met deels lege vensters.
Je wijzigt de grootte van de vensters op de bekende manier, namelijk door de rand met ingedrukte
muisknop naar de gewenste positie te slepen. Via het menu Beeld van FileZilla kun je vensters in- en
uitschakelen.
Links zie je de mappen van je lokale computer. Je herkent dit vast, het lijkt sterk op de Windows
Verkenner.
De structuur van FileZilla bestaat uit de volgende drie elementen, die we stap voor stap behandelen:
1. Inloggen en navigatie
2. Mappenstructuur van je computer en STRATO hostingpakket
3. Statusoverzicht van overdrachten en wachtrij
1. Inloggen en navigatie
Om met FileZilla je webspace te benaderen, moet je eerst inloggen. Hiervoor heb je de inloggegevens
nodig van je SFTP-account. Deze voer je in de velden van de bovenste rand in.
| Invoerveld | In te voeren gegevens |
| Host | ssh.strato.com Voer hier je SFTP-gebruikersnaam en je domein in, dus in het formaat |
| Gebruikersnaam | gebruikersnaam@jouwstratodomein.nl. Gebruik je de standaard-SFTP-toegang van je pakket? Dan is het meestal voldoende om alleen de domeinnaam (zonderwww) als gebruikersnaam in te vullen. |
| Wachtwoord | Voer hier het masterwachtwoord in dat je in de klantenlogin van STRATO hebt aangemaakt. |
| Port | 22 |
| Snelverbinden | Klik op de knop Snelverbinden om met de ingevoerde gegevens direct verbinding te maken met de server. Je kunt eerder gebruikte verbindingen overigens hergebruiken door het menu naast de knop te openen. |
Tip voor het veld ‘Host’
Je kunt het serverprotocol instellen door een protocolnaam vóór de servernaam te plaatsen. Als je
geen protocol invoert, wordt het standaardprotocol gebruikt (ftp://). Ook een complete URL is
mogelijk, in de vorm protocol://gebruikersnaam:wachtwoord@server:port. De waarden in de andere
velden worden dan overschreven.
Sitebeheer
Met het sitebeheer kun je je gegevens (host, gebruikersnaam, wachtwoord) opslaan. Je hoeft ze dan
niet telkens opnieuw in te vullen en kunt bovendien meer SFTP-toegangen beheren.
Kies in het menu Bestand de optie Sitebeheer.
In het veld Host voer je je domeinnaam in. Bij Inlogtype kies je Normaal. Daarna voer je de
gebruikersnaam en het wachtwoord in.
Als je meer SFTP-accounts via Sitebeheer aanmaakt, is het handig om elk account een gemakkelijk
herkenbare naam te geven. Gebruik hiervoor de knop Hernoemen (links in het venster).
De overige opties van Sitebeheer (Geavanceerd, Overdrachtsinstellingen, Karakterset) zijn voor een
verbinding met je STRATO webspace niet relevant.
Je kunt nu verbinding maken met je webspace. Klik hiervoor op de knop Verbinden.
Statusmeldingen
Boven in het venster, direct onder de balk met je inloggegevens, zie je statusmeldingen. Je kunt deze
meldingen gebruiken om te ontdekken waarom een verbindingspoging mislukt. Als je bijvoorbeeld
een verkeerd wachtwoord hebt ingevoerd, zie je dat hier.
De opbouw van de statusmeldingen is altijd dezelfde. Eerst zie je het commando dat de software
verstuurt. Daarna toont FileZilla het antwoord van de server (bijvoorbeeld: Authenticatie mislukt).
Ook bij het downloaden en uploaden zie je in dit venster het resultaat. Dat maakt de opsporing van
fouten eenvoudig.
Kan het SFTP-programma geen verbinding met de server maken? Dan zijn er diverse oorzaken
mogelijk. Deze FAQ helpt je op weg bij het oplossen van de storing:
Waarom lukt de FTP-verbinding niet?
2. Mappenstructuur van je computer en STRATO hostingpakket
In dit venster zie je de mappen van je lokale computer. Het werkt op de bekende manier: je klikt op
de plus- en mintekens om mappen uit of in te klappen. Onder Lokale site zie je de lokale map die je
hebt geselecteerd (bijvoorbeeld je map STRATO op de locatie C:\Users\Gebruikersnaam\Documents)
Heb je een lokaal bestand of lokale map geselecteerd en wil je dit uploaden naar je webspace bij
STRATO? Dan moet je eerst de juiste map in deze webspace kiezen.
Dit doe je in het rechtervenster (Externe site) van FileZilla. Open ook hier de mappenboom en kies de
map waarnaar je wilt uploaden.
In ons voorbeeld hebben we op de lokale computer een bestand geselecteerd (2.png) en
willen dit uploaden naar de map /images van het STRATO pakket.
Als je dubbelklikt op het bestand, start de upload vanzelf. Je kunt ook het bestand met de
rechtermuisknop aanklikken en de optie Uploaden kiezen.
Als de upload is voltooid, staat het bestand in je webspace van STRATO. Je kunt het nu bekijken door
het samen met je domeinnaam als adres in je browser in te voeren. In ons voorbeeld ga je dus naar
een adres als:
http://jouwstratodomein.nl /faq/images/2.png
3. Statusoverzicht van overdrachten en wachtrij
Onder in het venster van FileZilla zie je de wachtrij met lopende downloads en uploads. Je kunt daar
controleren of de overdracht van een bestand of map is gelukt. Zolang je SFTP-verbinding (de sessie)
actief is, zie je hier een historie van alle overdrachten.
Wil je veel bestanden downloaden of uploaden? Dan kun je deze in de wachtrij plaatsen. Je kunt zo
de beschikbare bandbreedte van je verbinding optimaal gebruiken. De bestanden in de wachtrij
worden verwerkt volgens de prioriteit die je zelf hebt ingesteld. Via een ‘verkeerslicht’ zie je hoeveel
bestanden er nog in de wachtrij staan.