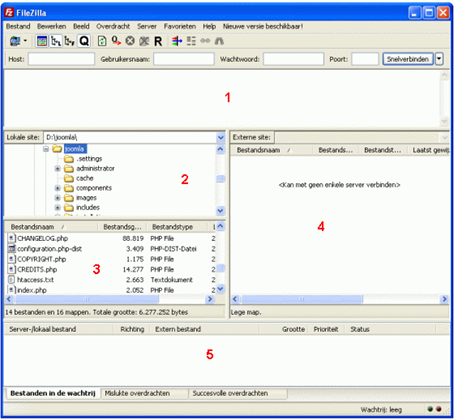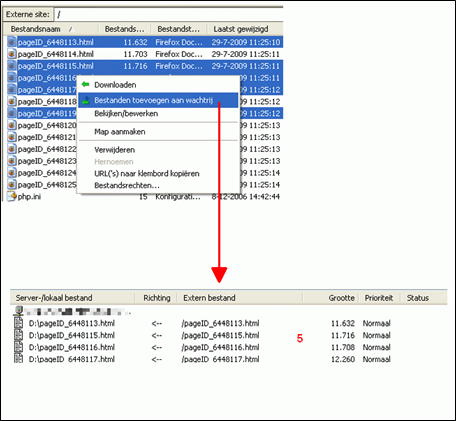Zo publiceer je met FileZilla je website
FileZilla is een gratis, opensource SFTP-client voor Windows. Hiermee kan je gemakkelijk je website
uploaden. FileZilla is gemakkelijk te bedienen en geeft een duidelijke weergave van mappen, zowel op je
lokale computer als op de server.
Wat is SFTP en hoe kan ik het gebruiken?
De FileZilla FTP-client is beschikbaar voor Windows, Mac en Linux:
https://filezilla-project.org/download.php?show_all=1
De belangrijkste functies in een overzicht
• Herstarten van up- en downloads na onderbreking
• Je kunt meerdere SFTP-sites beheren
• Opdrachten zijn te wijzigen
• Keep-alive-systeem
• Timeout-herkenning
• Firewall-onderstuening
• SOCKS4/5 en HTTP1.1 Proxy worden ondersteund
• SSL (veilige verbindingen)
• SFTP-ondersteuningen
• Upload- en download-wachtrij
• Drag&drop
In deze handleiding lees je over de belangrijkste functies en de bediening van de FileZilla SFTP-client.
In de standaardconfiguratie hoef je FileZilla niet te configureren en kun je direct met het programma
aan de slag.
Nadat je FileZilla geïnstalleerd en gestart hebt, opent zich automatisch het programmavenster. Zoals
in de meeste andere SFTP-programma’s heeft dit meerdere onderdelen.
(1): In dit venster wordt de communicatie met de server getoond.
(2) en (3): Vensters met de directorystructuur en bestandslijst op de lokale harde schijf.
(4): Venster met de directorystructuur en de bestandslijst op de server (webspace).
(5): Venster met de lijst van nog te versturen bestanden, ookwel ‘wachtrij’ ofwel ‘queue’ genoemd.
Opmerking: wil je aan de serverzijde eveneens de mappen en bestanden afzonderlijk weergeven?
Klik dan onder de menubalk op de desbetreffende knop.
Verbinden met een SFTP-server
Direct onder de menubalk vul je de server- en inloggegevens in van je SFTP-server:
• Host: ssh.strato.com
• Gebruikersnaam: jestratodomein.nl (In plaats van ‘jestratodomein.nl’ voer je jouw eigen domein in.)
• Wachtwoord: het masterwachtwoord
• Port: 22
Klik nu op de button ‘verbinden’.
Wanneer de verbinding tot stand is gebracht, verschijnt een lijst met bestands- en directorynamen in het
rechter gedeelte van het venster. De naam van de huidige directory wordt aan de ‘serverkant’ van
het scherm boven de lijst met directory's en bestanden getoond. De directorynaam ‘/’ staat daarbij
voor de hoogste directory waartoe je als gebruiker toegang hebt.
Je kunt van directory wisselen door te dubbelklikken op een directorynaam of door de directorynaam
in het invoerveld in te typen gevolgd door ´enter´. Je kunt ook een bestands- of directorynaam met
de rechtermuisknop aanklikken en in het contextmenu ´openen´ kiezen. Zo open je het bestand of de
directory.
Bestanden overzetten of verwijderen
Je kunt een enkel bestand up- of downloaden door op de bestandsnaam te dubbelklikken. Daardoor
wordt het bestand opgenomen in de lijst met te overdragen bestanden en de SFTP-overdracht start
automatisch.
Om directory's of meerdere bestanden over te dragen, selecteer je deze en klik je met de rechtermuisknop op de geselecteerde bestanden. In het dan geopende contextmenu kies je Uploaden of juist Downloaden. Je kunt bestanden ook via drag-and-drop (slepen en loslaten) met de muis van de ene naar de andere kant overdragen.
HINT BOX: met een SFTP-programma kun je ook bestanden of mappen verwijderen. Wis je alle inhoud? Dan zien de bezoekers van je website niets meer.
Wil je dit? Selecteer dan de inhoud die je wilt verwijderen en klik er met de rechtermuisknop op. Kies de optie verwijderen. Na je bevestiging worden dan al deze bestanden en mappen uit je webspace verwijderd.
Om bestanden voor overdracht op een later moment aan de wachtrij toe te voegen, selecteer je de
gewenste bestanden eerst met de muis en kiest dan Bestanden toevoegen aan wachtrij uit het
contextmenu.
Als je alle gewenste bestanden in de wachtrij hebt gezet, klik je op 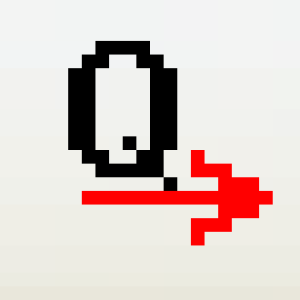
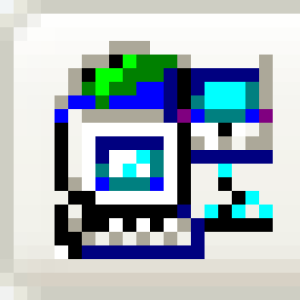
Klik op de knop Nieuwe server om de servergegevens in te voeren. We raden je aan om de passieve
modus in te schakelen. Dit doe je op het tabblad Overdrachtsinstellingen waar je bij
overdrachtsmodus de optie ´passief´ kiest.