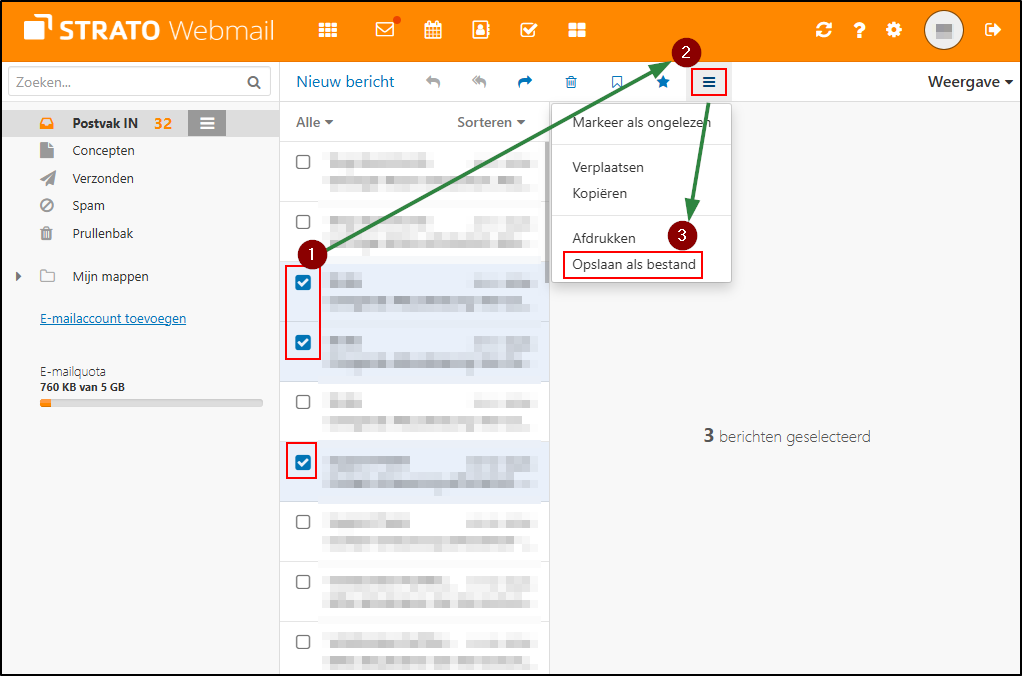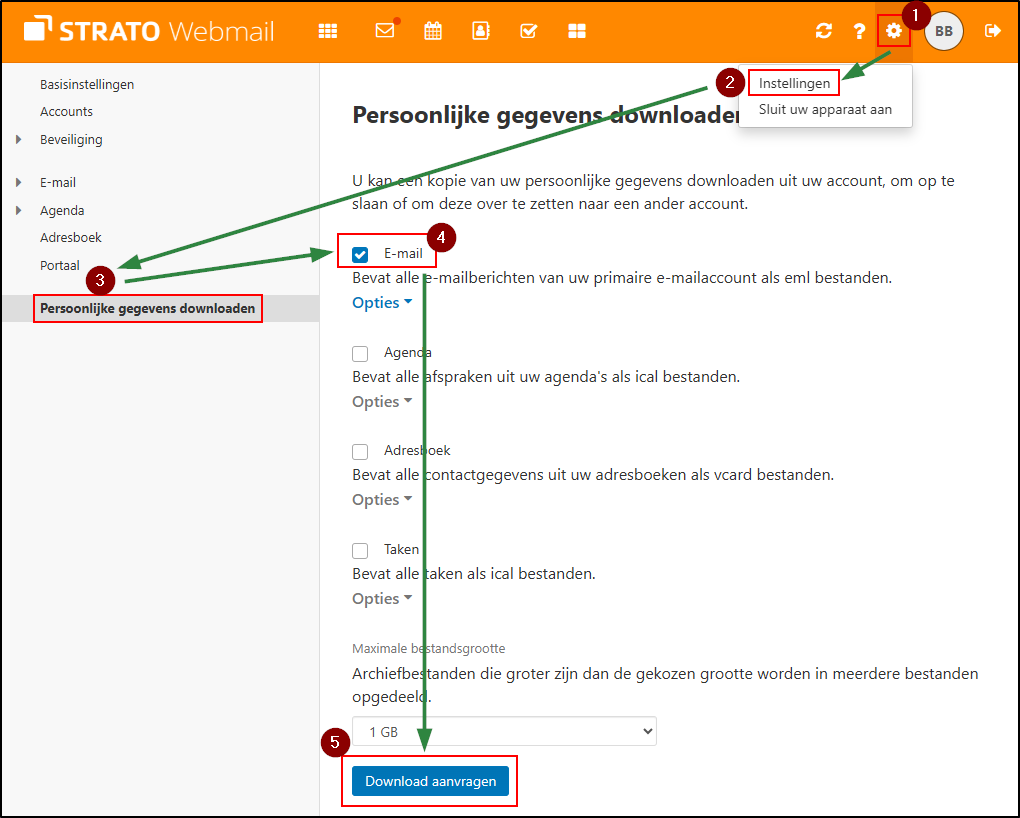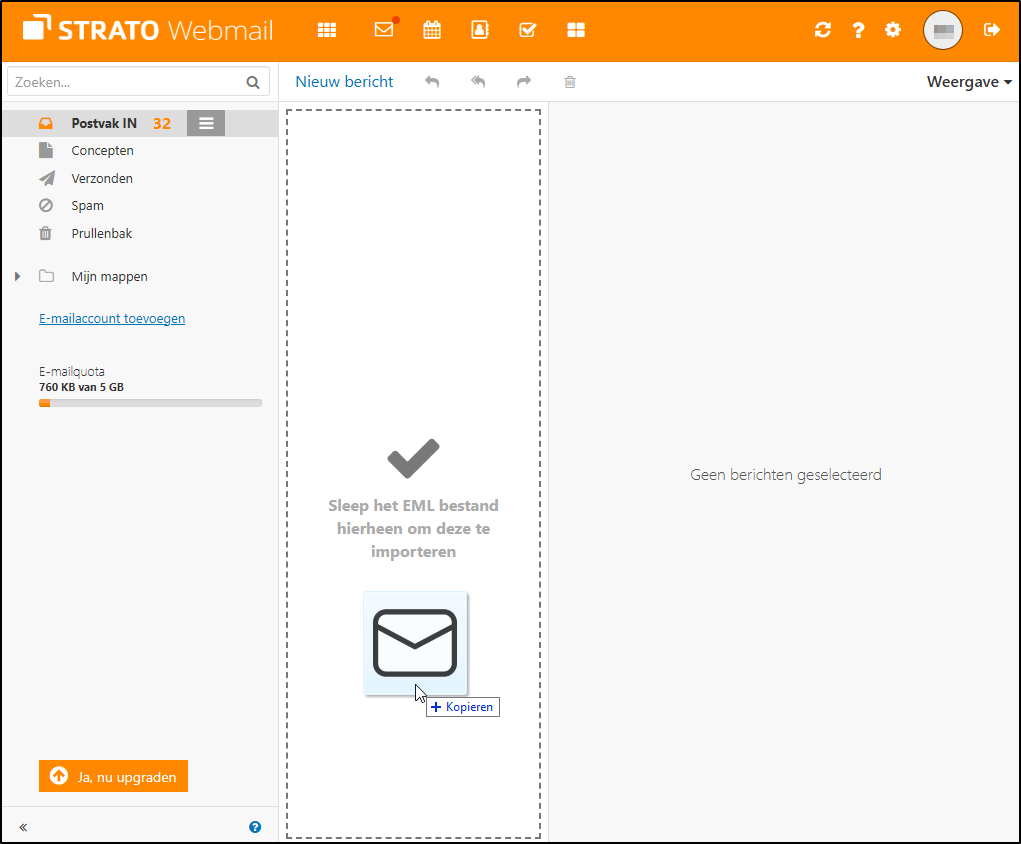Hoe kan ik e-mails vanuit STRATO Webmail exporteren en importeren?
In dit artikel leggen wij uit hoe je e-mails vanuit STRATO Webmail naar je PC of laptop kunt exporteren.
In welk formaat kan ik e-mails vanuit Webmail exporteren?
E-mails worden vanuit STRATO Webmail altijd in .eml-formaat geëxporteerd. Als je een enkele e-mail exporteert, wordt de geselecteerde e-mail direct in .eml-formaat gedownload. Als je meerdere e-mails selecteert, worden deze gedownload in gecomprimeerd .zip-archiefformaat.
Hoe exporteer ik één enkele e-mail van STRATO Webmail?
Om een e-mail vanuit STRATO Webmail te exporteren, ga je als volgt te werk:
- Log in in je STRATO Webmail, en selecteer eerst de map waarin de e-mail zich bevindt.
- Plaats een vinkje bij de gewenste e-mail (1).
- Klik nu op het »burgermenu« boven de e-maillijst (2). Let op: het menu-icoon verschijnt pas na het selecteren van minstens één e-mail.
- Klik vervolgens op »Opslaan als bestand (3)«.
- Klaar. De e-mail wordt gedownload naar de lokale downloadmap in .eml-formaat.
Hoe kan ik meerdere e-mails vanuit STRATO Webmail exporteren?
Als je meer dan één e-mail vanuit STRATO Webmail wilt exporteren, ga je als volgt te werk.
- Log in in je STRATO Webmail.
- Selecteer eerst de map waarin de e-mail zich bevindt.
- Plaats een vinkje bij de e-mail(s).TIP:
met de toetsencombinatie [Ctrl]+[A] (Windows) / [Command]+[A-toets] (Mac) selecteer je alle e-mails in de map.OPMERKING:
Als je meer dan 50 e-mails in de map hebt staan en er slechts 50 zijn geselecteerd, scroll je omlaag in de e-maillijst totdat er geen e-mails meer worden geladen en selecteerje vervolgens alle e-mails met de betreffende toetsencombinatie. - Klik op het »burgermenu« boven de e-maillijst (het menuicoon verschijnt pas na het selecteren van minstens één e-mail).
- Klik dan op »Opslaan als bestand«.
- Klaar. De geselecteerde e-mails worden gedownload naar de lokale downloadmap in .zip-formaat. Het lokaal opgeslagen bestand is mails.zip.TIP:
Als je een lokale back-up wilt maken van extra mappen van je e-mailinbox, raden we aan het gedownloade bestand "mails.zip" te hernoemen naar bijvoorbeeld "Inbox", zodat je gemakkelijker kunt zien welke e-mailmap je hebt geëxporteerd. - Deze stappen dien je voor elke map uit te voeren om alle e-mails van je postvak op te slaan.
Hoe kan ik alle e-mails vanuit STRATO Webmail in één keer exporteren?
- Log in in je STRATO Webmail.
- Klik op het »tandwiel-icoontje (1)« en vervolgens op »Instellingen (2)«
- Vervolgens klik je op »Persoonlijke gegevens downloaden (3)«.
- Selecteer de optie »E-mail - Bevat alle e-mailberichten van uw primaire e-mailaccount als eml bestanden (4)«.
- Klik nu op »Download aanvragen (5)«.
- Klaar. Je hebt al je e-mails ter dowload aangevraagd. Afhankelijk van de grootte van de aangevraagde gegevens kan dit uren of dagen duren. Je ontvangt een e-mail van ons wanneer je download klaar staat.
Nadat je het zip-archief hebt uitgepakt, kun je alle .eml bestanden daarin selecteren met de toetsencombinatie [Ctrl]+[A] (Windows) / [Command]+[A-toets] (Mac). Zo kun je ze vervolgens weer naar je inbox of een andere map in je postvak slepen.
Hoe importeer ik mijn opgeslagen e-mails in Webmail?
Als je lokaal een back-up hebt gemaakt van e-mails uit STRATO Webmail en deze weer wilt importeren in Webmail, ga dan als volgt te werk:
- Log in bij STRATO Webmail.
- Selecteer je inbox.
- Open je bestandsverkenner met de opgeslagen e-mail (.eml bestand) ernaast in een apart venster. (Als je van meerdere e-mails een back-up hebt gemaakt in een .zip-map, moet je deze container eerst uitpakken).
- Selecteer de e-mail(s) / .eml-bestand(en) waarvan je een back-up hebt gemaakt.
- Sleep nu het (de) geselecteerde bestand(en) met de muis en houd de muisknop ingedrukt naar het browservenster met Webmail open en laat het los in je inbox. Het bestand wordt daar direct geladen.