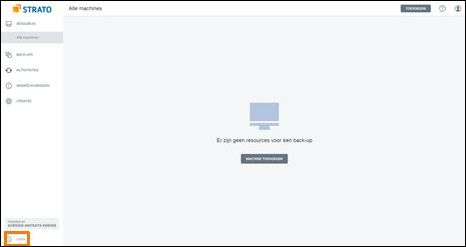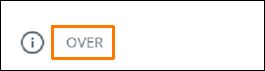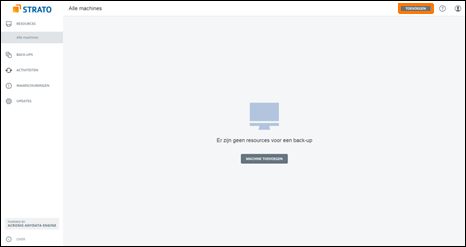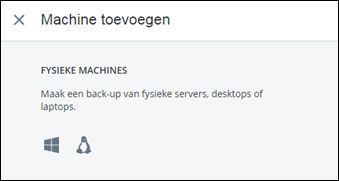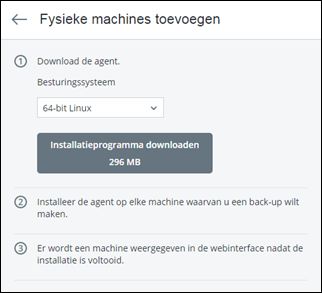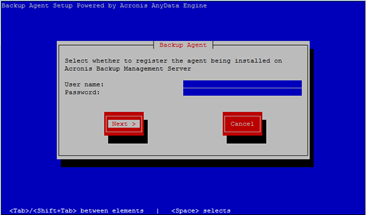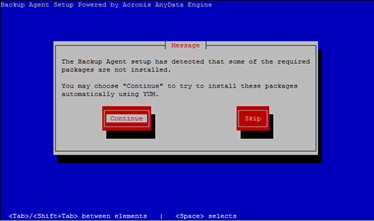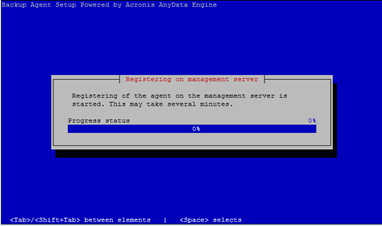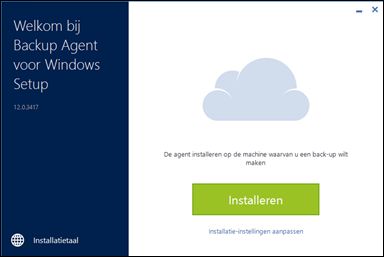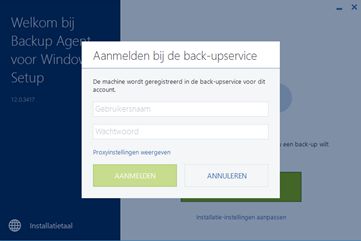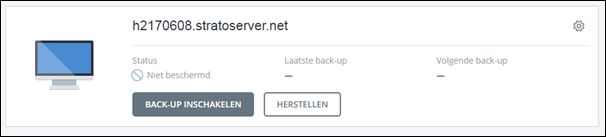Cyber Protect – Eerste stappen
In dit artikel lees je over de eerste stappen met je Cyber Protect.
Log eerst in op Cyber Protect via https://backup.strato.com
Je gebruikersnaam zie je in de STRATO klantenlogin. Het wachtwoord bepaal je zelf. Je ontvangt hiervoor een activatielink per e-mail.
In de webinterface van Cyber Protect hebben we een uitvoerige gebruikershandleiding geplaatst. Je vindt deze door linksonder op ‘Over’ te klikken. Er verschijnt dan een venster met informatie over de actuele softwareversie en een link naar de handleiding.
Zo voeg je een systeem toe en installeer je de back-up agent
Kies na het inloggen in Cyber Protect de knop ‘Toevoegen’ (rechts boven in het scherm):
Kies vervolgens het juiste besturingssysteem (Windows/Linux):
Nu kun je de installatiesoftware downloaden en naar je server kopiëren (bijvoorbeeld via PuTTY).
Maak eerst het installatiebestand uitvoerbaar:
sudo chmod a+x BackupAgent_Linux…. .bin
Start het bestand vervolgens:
sudo ./BackupAgent_Linux… .bin
In het volgende venster kun je dan je gebruikersnaam en wachtwoord voor Cyber Protect invoeren.
Zijn er nog pakketten nodig voor de installatie? Dan krijg je hiervan een melding tijdens de installatie. Bij sommige distributies (zoals CentOS) kun je deze pakketten vervolgens automatisch laten installeren:
Bij andere distributies moet je de pakketten handmatig installeren, bijvoorbeeld bij Debian. De installatiesoftware geeft je hiertoe een melding en stopt vervolgens.
Voer in dit geval de volgende opdracht in:
Sudo apt-get install rpm
Sudo apt-get install linux-headers-$(uname -r)
Sudo apt-get install gcc
Sudo apt-get install make
Daarna start je de installatiesoftware opnieuw.
Voer het installatiebestand uit. Je ziet het volgende venster:
Start de installatie en voer je gebruikersnaam en wachtwoord voor Cyber Protect in:
Zodra de installatie is afgesloten verschijnt je server in de webinterface van Cyber Protect. Je kunt nu alle instellingen via deze interface doorvoeren.
Zo stel je een back-up in
Je kunt de standaardconfiguratie kiezen door ‘Back-up inschakelen te klikken. Daarna kun je de eerste back-up starten (‘Nu uitvoeren’) of wachten tot deze back-up volgens de planning start.
Let op: de eerste back-up kan lang duren.