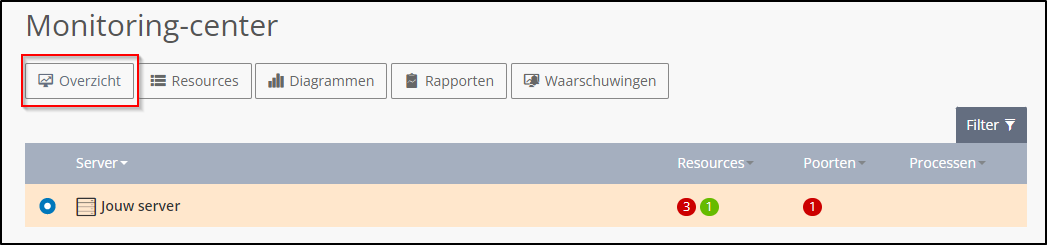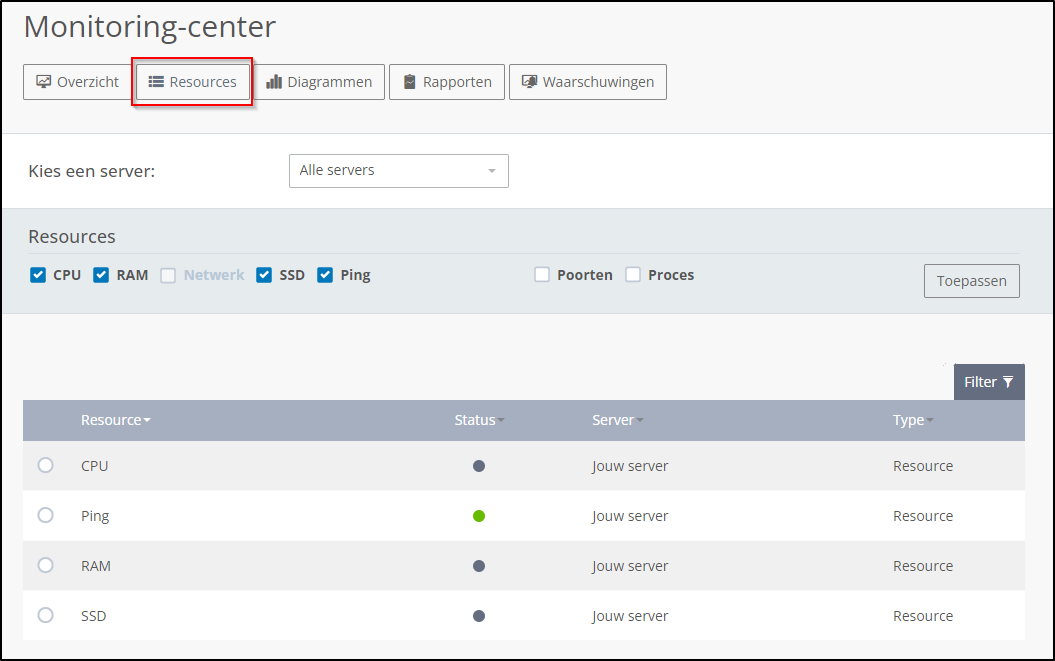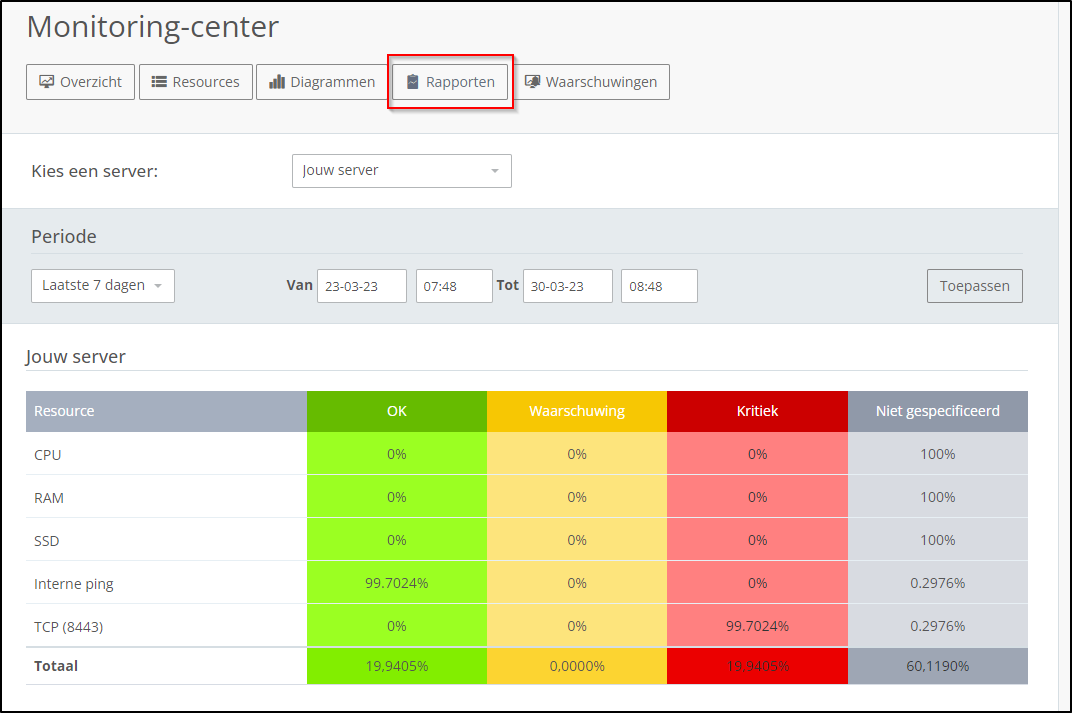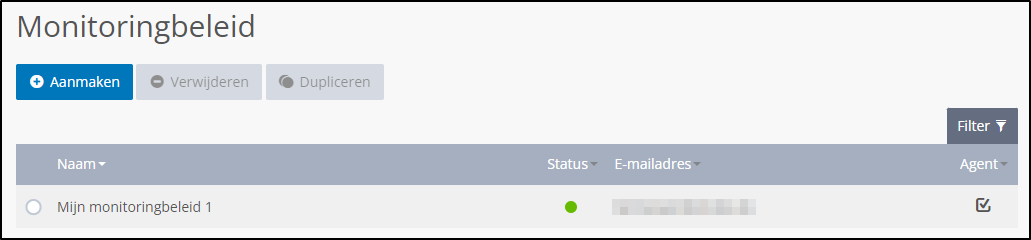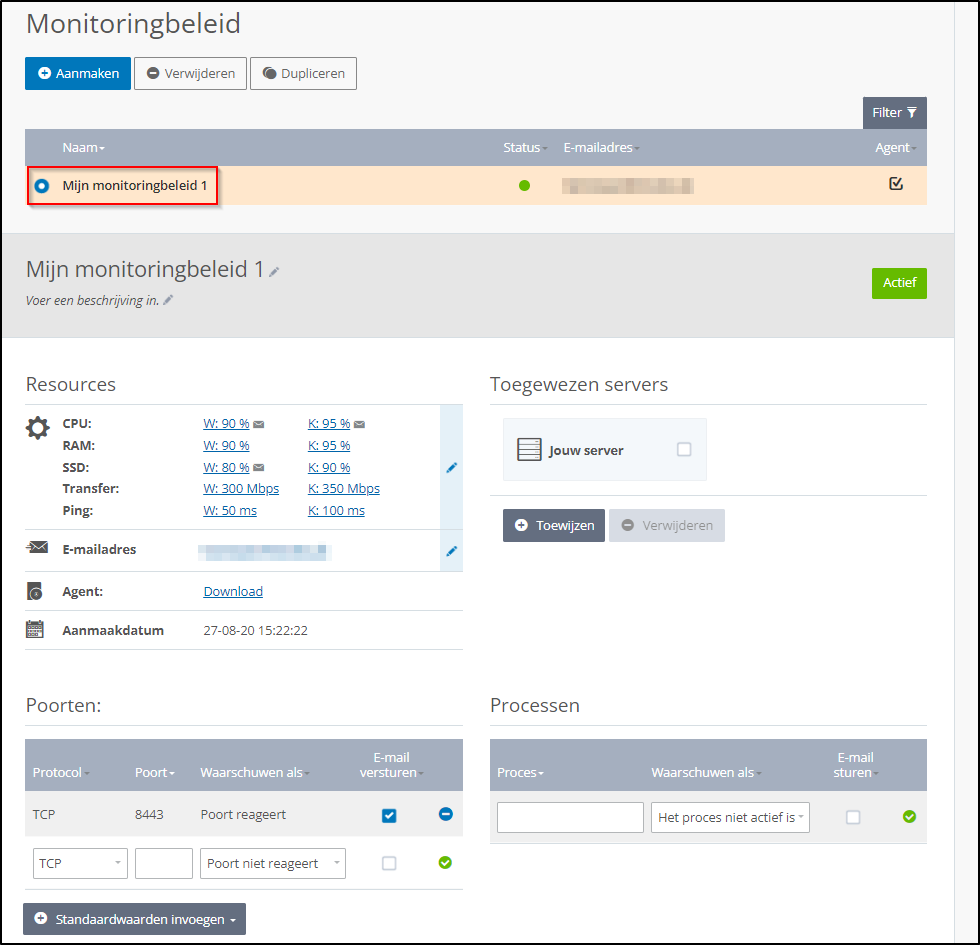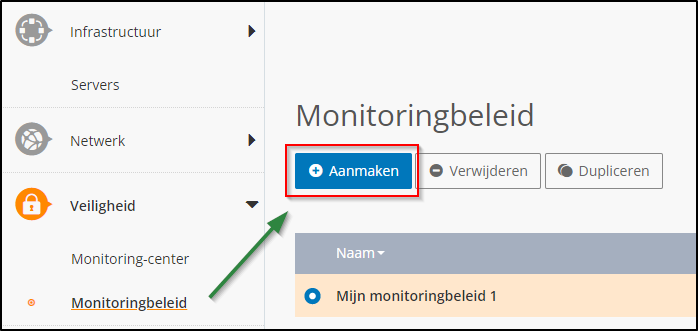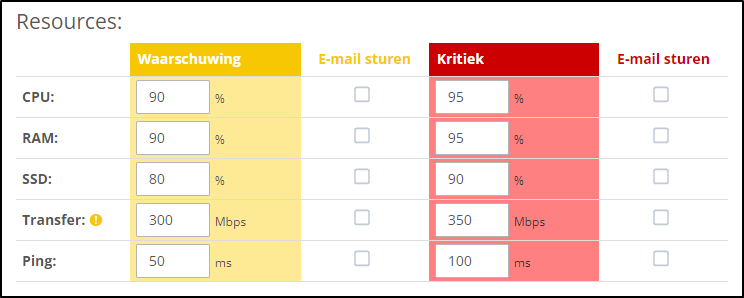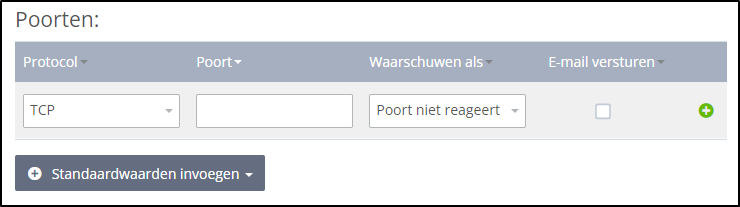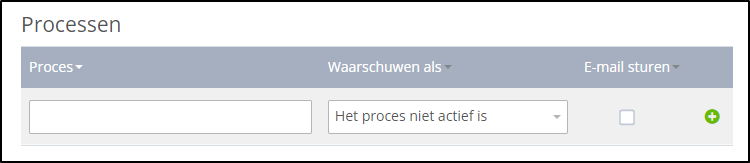Monitoring in het cloud-panel
Hieronder vind je een overzicht van de instellingsmogelijkheden onder het menu-item Monitoring-center in het cloud-panel.
Overzicht: Monitoring-center
In het monitoring-center controleer je de beschikbaarheid van je servers.
Klik in het cloud-panel links in het menu op Veiligheid > Monitoring-center om het monitoring-center te openen.
Het monitoring-center is onderverdeeld in de volgende punten:
Overzicht
Resources
Diagrammen
Rapporten
Waarschuwingen
Onder het menu-item Overzicht vind je een tabel met alle servers die je hebt geconfigureerd en waaraan je een monitoringbeleid hebt toegewezen. In deze tabel staat de volgende informatie:
Server: server die door een monitoringbeleid wordt bewaakt.
Resources: aantal resources dat wordt gemonitord. De volgende resources worden door een monitoringbeleid bewaakt:
CPU
RAM
SSD/HDD
Ping
Poorten: aantal poorten dat wordt gemonitord.
Processen: aantal processen dat wordt gemonitord.
Je herkent de status van de betreffende melding aan de kleur van de symbolen:
Rood: er is sprake van een probleem of een kritieke situatie.
Geel: er zijn waarschuwingen gemeld.
Groen: normaal gebruik. Er zijn geen problemen.
Klik op de gewenste servernaam om een grafische analyse van de monitoring van de laatste 24 uur te bekijken, evenals een overzicht van de status van de te bewaken poorten en processen.
Onder het menu-item Resources vind je alle bewaakte resources in een tabel. In deze tabel staat de volgende informatie:
Resource: resource die wordt gemonitord.
Status: status van de gemonitorde resource
Server: server waarop de resource wordt gemonitord
Type: type resource dat wordt gemonitord
Klik op de gewenste resource om een gebruikersspecifieke, grafische analyse van individuele resources te bekijken. Deze grafische analyse laat de monitoring van de laatste 24 uur zien.
Daarnaast zie je de volgende informatie:
Laatste controle: datum en tijdstip van de laatste controle
Laatste statuswijziging: datum en tijdstip van de laatste statuswijziging
Duur van de huidige status: duur van de laatste status in dagen, uren, minuten en seconden
Onder Diagrammen vind je een gebruikersspecifieke, grafische analyse van alle resources die worden gemonitord. Je vindt er tevens een gebruikersspecifieke, grafische analyse van de resources die op afzonderlijke servers worden gemonitord.
Klik op 
Onder het menu-item Rapporten vind je de statusduur voor elke gemonitorde resource als percentage. Je ziet ofwel alle resources, ofwel resources gefilterd op basis van de gewenste server. Bovendien kun je de getoonde periode individueel instellen.
Onder het menu-item Waarschuwingen vind je waarschuwingen die zijn afgegeven voor de servers die gemonitord worden. Je ziet ofwel alle waarschuwingen, ofwel waarschuwingen gefilterd op basis van de gewenste server. Bovendien kun je het resultaat verder verfijnen door afzonderlijke resources te selecteren.
Monitoringbeleid
Als je een monitoringbeleid opstelt onder het menu-item Monitoringbeleid, kun je deze gebruiken om je server te bewaken en regels op te stellen als je bij bepaalde voorvallen een melding wilt krijgen. Deze meldingen vind je in de serverlijst in de kolom Waarschuwingen. Bovendien kun je de melding naar een e-mailadres naar keuze laten sturen.
Klik onder het menu-item Veiligheid op Monitoringbeleid. Daar staat in een tabel het verschillende monitoringbeleid dat je hebt geconfigureerd. Deze tabel bevat de belangrijkste informatie over het individuele monitoringbeleid.
Hieronder vind je de toelichting:
Naam: naam die aan de monitoringbeleid is gegeven. Je kan de naam te allen tijde aanpassen.
Status: actuele status van het monitoringbeleid.
E-mail: e-mailadres waar alle waarschuwingen van het monitoringbeleid naartoe moeten worden gestuurd.
Agent: het type monitoring.
Klik op de naam van het monitoringbeleid om alle informatie te bekijken.
De lijst bevat de volgende aanvullende informatie:
Beschrijving: beschrijving van het monitoringbeleid. Je kunt de beschrijving te allen tijde wijzigen.
Resources: resources die door het monitoringbeleid worden bewaakt. De getoonde informatie wordt met tussenpozen van 5 minuten geactualiseerd. Je kunt de ingevoerde drempelwaarden te allen tijde wijzigen.
Poorten: poorten die door het monitoringbeleid worden bewaakt. Te allen tijde kun je poorten verwijderen of meer poorten toevoegen.
Klik op het plus-symbool om een poort toe te voegen:
Klik op het min-symbool om een poort te verwijderen:
Processen: processen die door het monitoringbeleid worden bewaakt. Te allen tijde kun je processen verwijderen of meer processen toevoegen.
Toegewezen servers: servers die door het monitoringbeleid worden bewaakt.
E-mailadres: e-mailadres waar waarschuwingen naartoe worden gestuurd. Je kunt het e-mailadres te allen tijde wijzigen.
Agent: klik op download voor de bijbehorende instructies
ID: de ID van het monitoringbeleid is noodzakelijk voor het beheer hiervan.
Aanmaakdatum: toont de datum waarop het monitoringbeleid is aangemaakt en geïnstalleerd.
Klik op het volgende symbool om een element te bewerken:
Het installeren van een monitoring agent op een dedicated server (Windows)
Hier lees je hoe je de monitoring agent installeert op een dedicated server met een besturingssysteem van Microsoft Windows. Zo kun je informatie opvragen over vrije ruimte op de harde schijf of lopende processen.
Je installeert de monitoring agent als volgt:
Maak verbinding met je server via remote desktop en log in als administrator.
Open op de server vervolgens je browser en download de monitoring agent hier.
Open vervolgens in Windows Explorer de map waarin je het installatiebestand hebt opgeslagen (bijv. downloads) en pak het zip-bestand uit.
Start de installatie met een dubbelklik op het bestand install_monitoring_agent.exe
Je moet de bestaande regel voor ICMP in de Windows firewall activeren om het monitoringbeleid meer informatie over de server te laten opvragen.
Zoek met het vergrootglas in de taakbalk naar Configuratie en open deze.
Klik op Windows Defender Firewall.
Klik op Geavanceerde instellingen.
Klik op Inkomende regels.
Activeer hier de regels Bestands- en printervrijgave (echoaanvraag - ICMPv4-inkomend).
Het installeren van een monitoring agent op een dedicated server (Linux)
Hier lees je hoe je de monitoring agent installeert op een dedicated server met een Linux-besturingssysteem. Zo kun je informatie opvragen over vrije ruimte op de harde schijf of lopende processen. Hiervoor moet je inloggen op de server en het installatiebestand downloaden. Vervolgens kun je de monitoring agent installeren.
1. Selecteer in het gedeelte Infrastructuur > Servers de gewenste server.
2. Klik op Acties > VNC-console starten. Het scherm VNC-console wordt geopend.
3. Klik op VNC-console starten. De VNC-console wordt in een nieuw tabblad geopend.
4. Klik op Ctrl+Alt+Del versturen.
5. Log in met de volgende gegevens:
localhost login: root
Password: je gekozen wachtwoord
6. Ga naar de map waarin je het bestand wilt opslaan.
7. Download de monitoring agent:
wget https://scp.strato.de/download/de/monitoring_agent.tgz
8. Pak het bestand uit. Voorbeeld:
tar -xzvf monitoring_agent.tgz
9. Om de inhoud van het uitgepakte bestand te bekijken, voer je het volgende commando in:
ls
10. Om de monitoring agent te installeren, voer je het volgende commando in:
`./install_monitoring_agent.sh
Het maken van een monitoringbeleid
Een monitoringbeleid kun je gebruiken om je server te bewaken en vast te leggen wanneer je bij bepaalde incidenten een melding wilt krijgen. Deze meldingen vind je in de serverlijst in de kolom Waarschuwingen. Verder kun je deze melding ook naar je e-mailadres laten sturen.
Gebruik de volgende stappen om een monitoringbeleid aan te maken:
1. Klik eerst op Veiligheid --> Monitoringbeleid.
2. Klik bovenaan op Aanmaken.
3. Voer een naam in.
4. Leg de gewenste waarschuwingsinstellingen vast:
Voer in de kolommen Waarschuwing en Kritiek de drempelwaarden in waarvoor je een waarschuwing wilt ontvangen wanneer deze worden overschreden.
Als je een e-mail wilt ontvangen wanneer de drempelwaarden worden overschreden, vink je de optie E-mail sturen aan en voer je het gewenste E-mailadres in.
Om een poort te laten monitoren, voer je de volgende gegevens in het gedeelte Poorten in:
Protocol: protocol gebruikt door de te monitoren poort.
Poort: nummer van de te monitoren poort.
Waarschuwen als: gebeurtenis waarvoor een waarschuwing moet worden getoond.
E-mail versturen: automatische e-mail bij een waarschuwing.
Sla vervolgens de poort op door op het plusteken te klikken.
Om een proces te laten monitoren, voer je de volgende gegevens in het gedeelte Processen in:
Proces: hier voer je de exacte naam van het proces op de server in. Je kunt de naam vinden in het procesoverzicht in de task-manager.
Waarschuwen als: gebeurtenis waarvoor een waarschuwing moet worden getoond.
E-mail sturen: automatische e-mail bij een waarschuwing.
5. Klik op Aanmaken. Het monitoringbeleid wordt aangemaakt. Dit proces kan enkele minuten duren.
6. Klik op Toewijzen om de richtlijn aan de server toe te wijzen en op te slaan.
Het dupliceren van een monitoringbeleid
Als je een bestaand monitoringbeleid dupliceert, worden alle instellingen automatisch overgenomen.
Zo dupliceer je een bestaand monitoringbeleid:
Klik links op Veiligheid --> Monitoringbeleid.
Klik in de lijst op het gewenste monitoringbeleid.
Klik bovenaan op Dupliceren.
Klik op Ja.
Het verwijderen van een monitoringbeleid
Zo verwijder je een monitoringbeleid:
Klik links op Veiligheid --> Monitoringbeleid.
Klik in de lijst op het gewenste monitoringbeleid.
Klik op Verwijderen.
Klik op Ja.
Het monitoringbeleid wordt verwijderd. Als je een monitoringbeleid verwijdert, wordt de toegewezen server niet langer gemonitord.