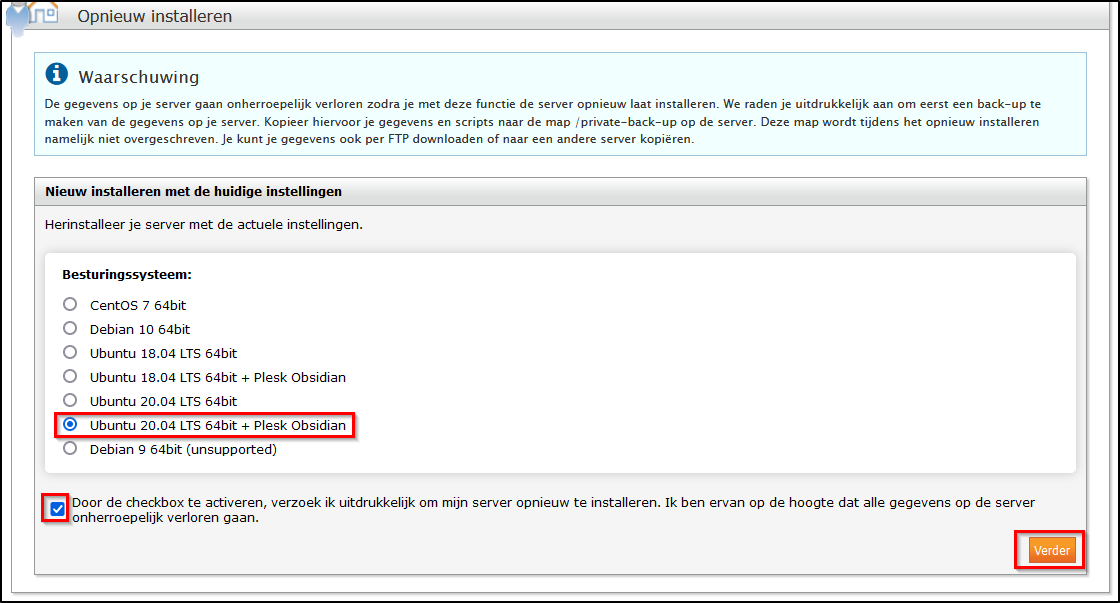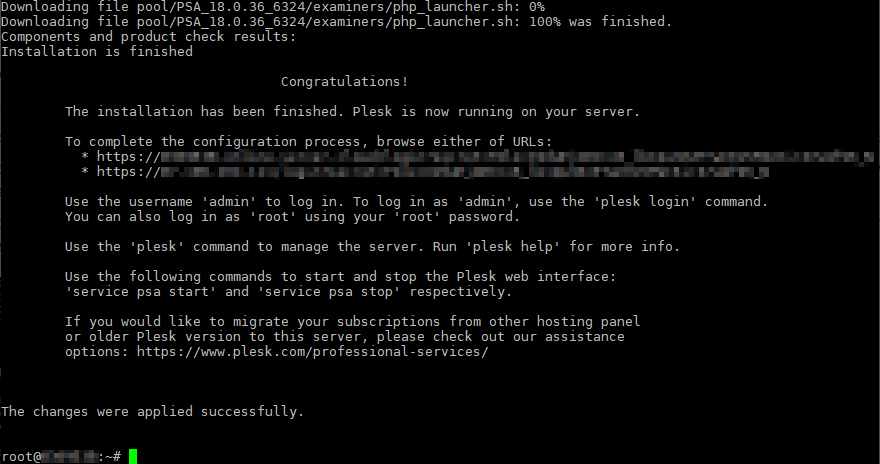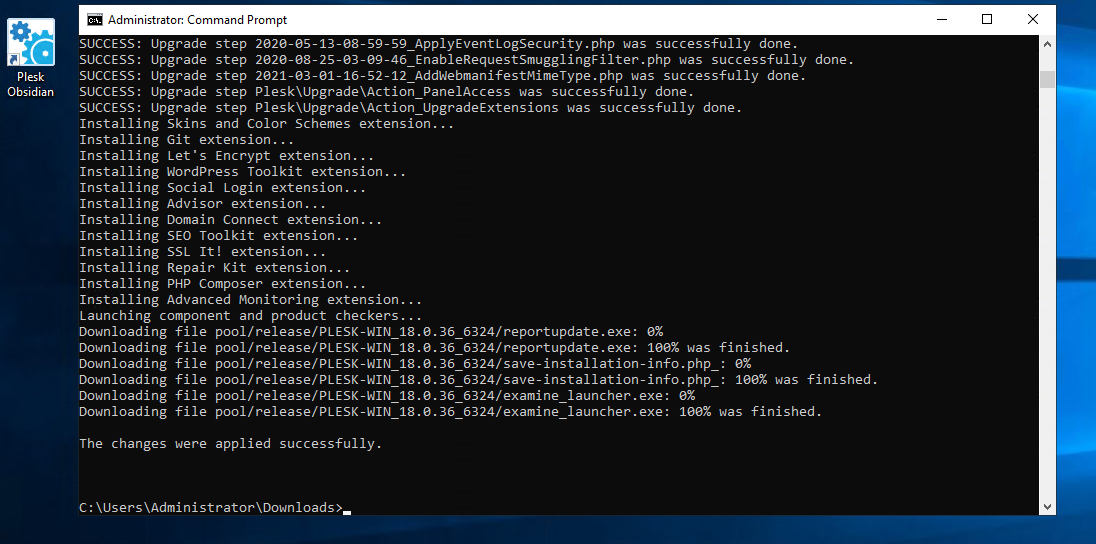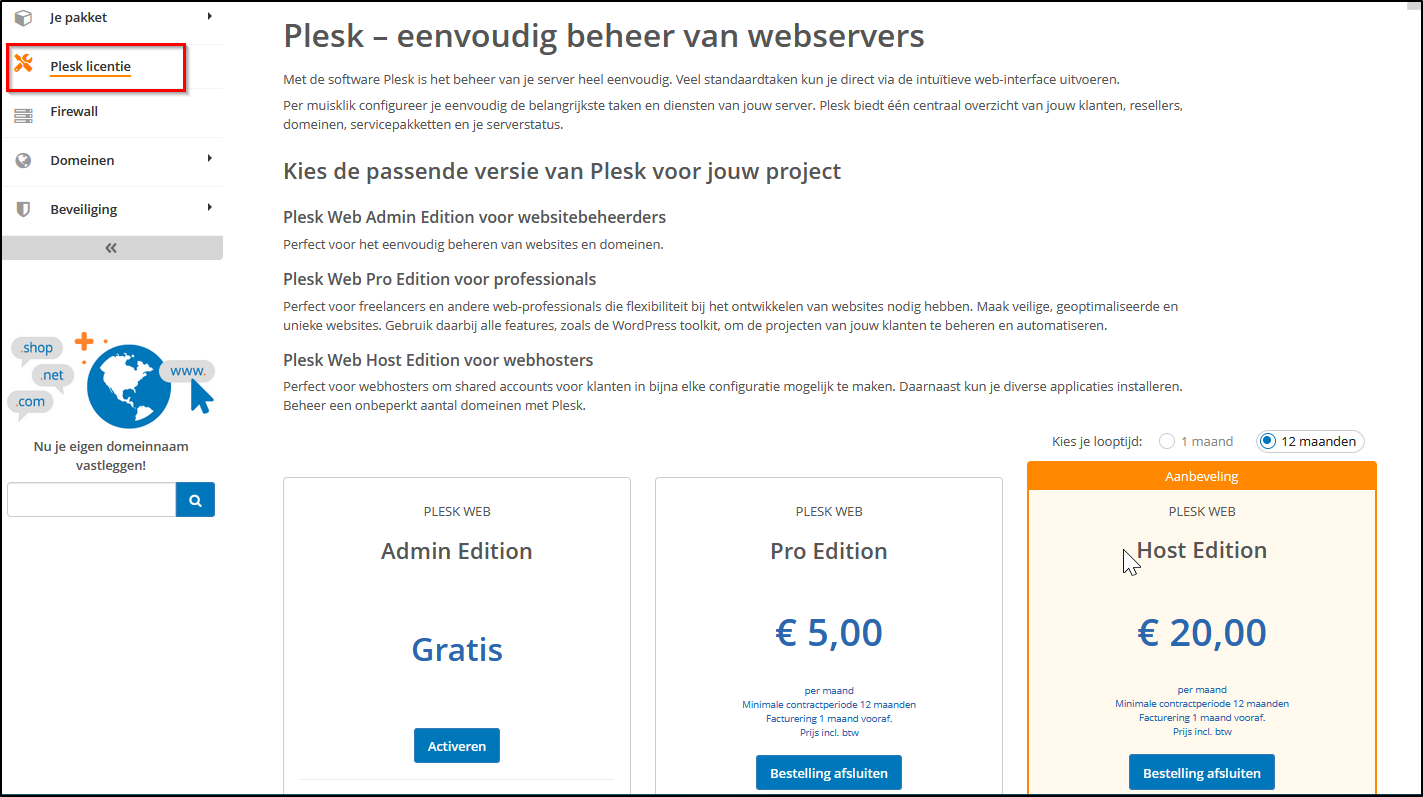Zo installeer je Plesk op je server
In dit artikel beschrijven we hoe je een besturingssysteem met de Plesk-software op je server installeert.
Voor de meeste servers is Plesk direct beschikbaar via een nieuwe installatie in de serverlogin. Hoe je dan te werk moet gaan, staat beschreven onder Installatie met een STRATO image.
Opmerking
Op een dedicated server van de CP-klasse (Windows), een VPS van de VC-klasse (Windows en Linux) en op servers in de ServerCloud kun je Plesk handmatig installeren. De Plesk-licentiekey die je hiervoor nodig hebt, vind je in de STRATO klantenlogin.
Ga vervolgens te werk zoals beschreven onder Handmatige installatie.
1. Installatie met een STRATO image
Ga eerst naar de STRATO klantenlogin. Na het inloggen ga je daar naar het overzicht van je pakketten. Klik naast je serverpakket op Instellingen om de serverlogin te openen. Is Plesk niet geïnstalleerd? Voer dan een nieuwe installatie uit via de menuoptie Mijn server / Herinstallatie.
Kies een besturingssysteem waarbij vermeld staat dat Plesk is geïnstalleerd. Bijvoorbeeld Ubuntu 20.04 LTS 64bit + Plesk Obsidian. Hoe je de nieuwe installatie uitvoert, lees je in ons FAQ-artikel over dit thema.
De status zie je in de STRATO serverlogin. Zodra de nieuwe installatie is voltooid, vind je het rootwachtwoord in het menu Mijn server / Servergegevens.
Handmatige installatie
De actuele downloadlinks voor Windows en Linux vind je onder Get-Plesk.
Let op de software-eisen van Plesk Obsidian.
Linux Server
Log als ‘root’-gebruiker in op je server via SSH. Actualiseer dan eerst het systeem zodat het gegarandeerd up-to-date is:Debian en Ubuntu:
# apt update# apt upgradeCentOS:
# yum updateVoer nu de volgende opdracht in:
# sh <(curl https://autoinstall.plesk.com/one-click-installer || wget -O - https://autoinstall.plesk.com/one-click-installer)De installatie van Plesk start automatisch en duurt meestal zo’n 15 minuten. De exacte duur hangt onder meer af van de netwerkbandbreedte, de netwerksnelheid en de versie van het besturingssysteem op de server.
Het installatieprogramma downloadt de nieuwste stabiele Plesk-versie, installeert die met de standaardcomponenten en functies die aan de eisen van de meeste gebruikers voldoen. Alle beschikbare patches en updates worden eveneens geïnstalleerd, voor optimale beveiliging en prestaties.
Zorg ervoor dat poorten 8443 (voor de gebruikersinterface) en 8447 (voor de update manager) in je firewall zijn ingeschakeld. Let ook op een eventueel aanwezige externe firewall.
# apt update# apt upgrade
Windows Server
Log in op je server via een remote-desktopverbinding.
Download de Plesk Installer.
Start de Windows opdrachtprompt als administrator. Geef als werkdirectory de map op waarin de binary van het installatieprogramma staat opgeslagen. Voer dan de volgende opdracht in:
plesk-installer.exe --select-product-id=panel --select-release-latest --installation-type=recommendedDe installatie verloopt automatisch en duurt gewoonlijk 30 tot 60 minuten.
Zorg ervoor dat poorten 8443 (voor de gebruikersinterface) en 8447 (voor de update manager) open staan in je firewall. Let daarbij ook op een eventuele externe firewall.
De Plesk licentiekey
Dedicated Windows Server CPxxx, VPS van de klasse VC (Windows en Linux) & ServerCloud
Ga naar de STRATO klantenlogin en kies daar Plesk-licentie. Hier kun je de gewenste editie activeren of bestellen. De prijzen zijn overigens vaak afhankelijk van het type server en de looptijd.

Hier kun je de activeringscode kopiëren of de key downloaden.
Alle andere Servers
Voor alle andere servers (uitzondering: ServerCloud) is Plesk beschikbaar in de serverlogin. Je activeert het als volgt.Ga weer naar de serverlogin van je server en klik op de link activeren in het menu Servertoegang / Plesk.
Je nieuwe Plesk-licentiekey wordt nu besteld. Dit proces duurt maximaal 10 minuten. Vervolgens ga je weer naar de serverlogin. Daar kun je de Plesk-licentiekey downloaden, wederom via de menuoptie Servertoegang / Plesk-licentiekey. Bewaar de key op je lokale harde schijf (bijvoorbeeld op je bureaublad).

Plesk starten
Inlognaam: admin. Werkt dit niet? Gebruik dan de gebruikersnaam root (voor Linux-servers) of Administrator (voor Windows-servers).
Als wachtwoord: het root- of administratorwachtwoord.
Je krijgt het verzoek om het wachtwoord te wijzigen. Doe dit en voer dan de administratorgegevens in.
Via de menuoptie Server / License Management / Upload Key kun je de lokaal opgeslagen licentiekey uploaden of de activeringscode invoeren. Zorg ervoor dat het selectievakje ‘Replace the currently installed license key with the selected one’ is aangevinkt.
De interfacetaal is standaard ingesteld op Engels. Nadat je de licentiekey met succes hebt geïnstalleerd, kun je de taal desgewenst wijzigen via de menuoptie
Laden Sie sich unter dem Menüpunkt Server / License Management / Upload Key den lokal gespeicherten Lizenz-Key auf Ihren Server hoch oder geben den Aktivierungscode ein. Achten Sie darauf, dass die Checkbox “Replace the currently installed license key with the selected one” angehakt ist.
De interfacetaal is standaard ingesteld op Engels. Nadat je de licentiekey met succes hebt geïnstalleerd, kun je de taal desgewenst wijzigen via de menuoptie Tools & Settings
Met de systeemgebruiker Administrator (Windows) of root (Linux) en het juiste wachtwoord krijg je altijd admintoegang tot de Plesk-interface.
Meer informatie en documentatie over de actuele Plesk-versie vind je direct bij de leverancier:


Extra informatie:
Eerste stappen met Plesk
# apt update# apt upgrade